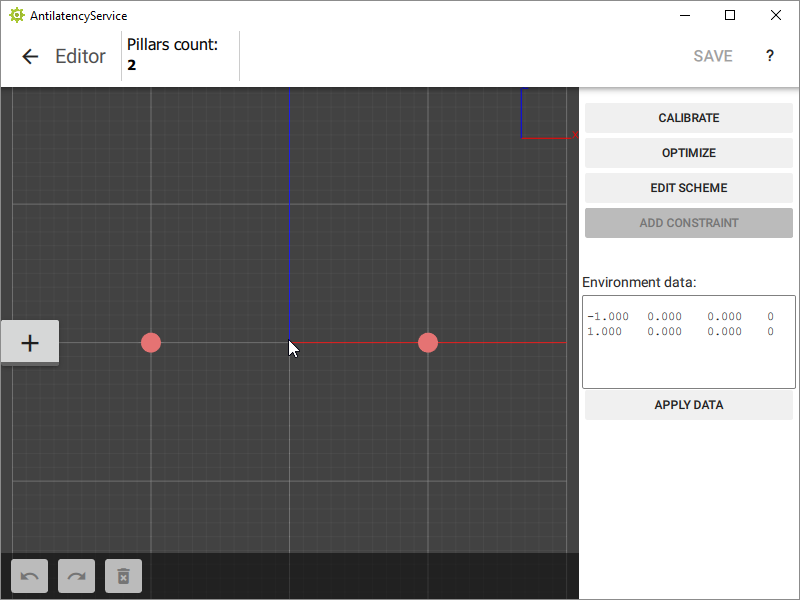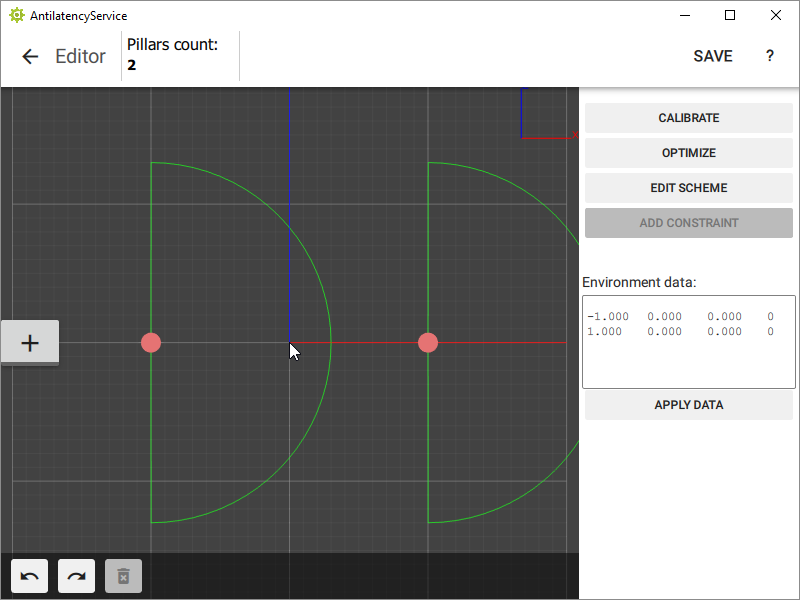Как создать Vertical Environment для вашей зоны трекинга
В данном разделе описано создание и настройка Vertical Environment. Как и горизонтальные зоны трекинга, вертикальные состоят из ИК-маркеров, объединенных в референс-бары
(reference bar). Маркеры могут размещаться непосредственно на стенах, специальных стойках, планках или столбиках. Референс-бары должны занимать строго вертикальное положение.Содержание
Создание Environment в AntilatencyService
Для создания нового Environment в приложении AntilatencyService нажмите кнопку
+ в нижнем правом углу окна и выберите пункт меню New environment. После этого задайте название Environment и выберите тип Pillars. Рекомендуется использовать пресет Antilatency для загрузки параметров фирменных референс-баров.Мы рекомендуем использовать стандартный пресет
Antilatency для фирменных референс-баров. Если хотите создать кастомные референс-бары с нестандартными параметрами, то до установки зоны трекинга обязательно свяжитесь с нашей службой поддержки для проверки схемы Environment и работоспособности планируемой зоны трекинга.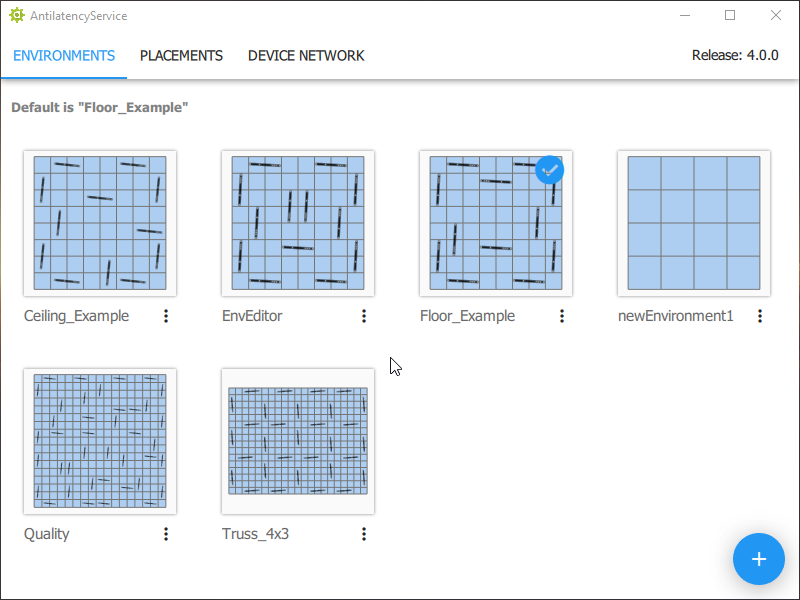
При использовании нестандартных референс-баров можно самостоятельно настроить параметры:
- выбрать шаблон с двумя или тремя ИК маркерами на референс-баре (
markers per pillar); - установить длину референс-бара (
pillar length); - определить количество типов баров (
Pillar types count) и пропорции для каждого типа (Proportion #).
Система поддерживает несколько вариантов размещения ИК-маркеров в референс-баре. Благодаря этому образуются уникальные комбинации (фичи), которые позволяют трекеру быстро и точно определить свое положение в пространстве.
Первый и последний ИК-маркеры расположены в крайней нижней и крайней верхней точке референс-бара. Пропорция определяет положение среднего ИК-маркера относительно первого (нижнего). Значение пропорции – это отношение расстояния между нижним и средним ИК-маркерами к длине референс-бара (расстоянию между нижним и верхним ИК-маркерами).
Кроме этих параметров в схеме Vertical Environment можно настроить:
- высоту нижнего ИК-маркера над уровнем пола (
Pillars vertical offset); - угол видимости ИК-маркеров (
Pillars default FoV) – применяется для всех референс-баров, но только при создании Environment. После – только по-отдельности для каждого референс-бара; - строгость алгоритма поиска маркеров (
Strict match). Режим Strict match должен быть включён, когда трекер «видит» строго текущую зону трекинга (обычные случаи использования). Отключать Strict match следует, если трекеру могут быть видны лишние референс-бары, как в этих случаях:- две вертикальные зоны трекинга, в частности зоны Pillars, включены и расположены рядом;
- в помещении есть крупные отражающие поверхности (например, глянцевая плитка, стеклянная или зеркальная стена), в которых отражаются референс-бары.
Возьмём в качестве примера стандартные референс-бары длиной 1.3 м, с тремя маркерами. По умолчанию система предлагает использовать 3 типа баров с разными пропорциями.
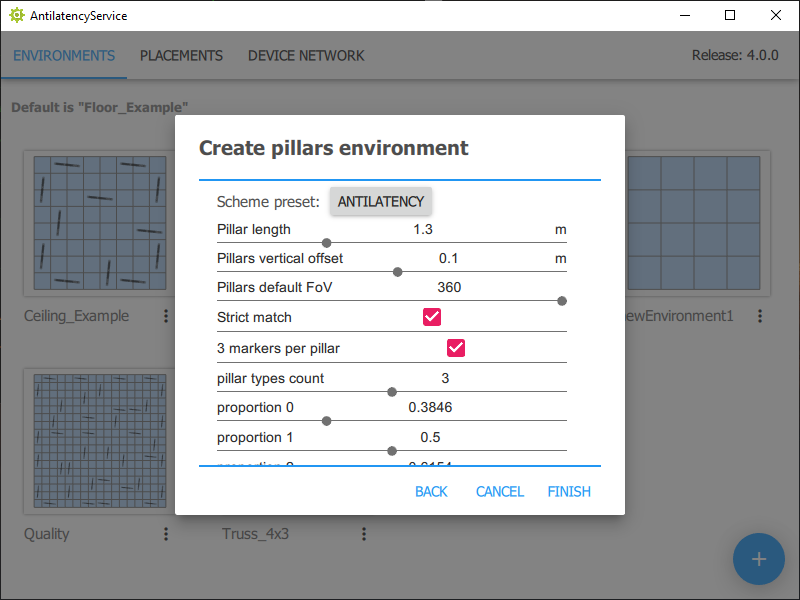
Размещение референс-баров в редакторе
После определения параметров откроется основное окно редактора. В нем используется трехмерная система координат (X, Z, Y), как показано на рисунке ниже. Размер основных ячеек - 1 × 1 м.
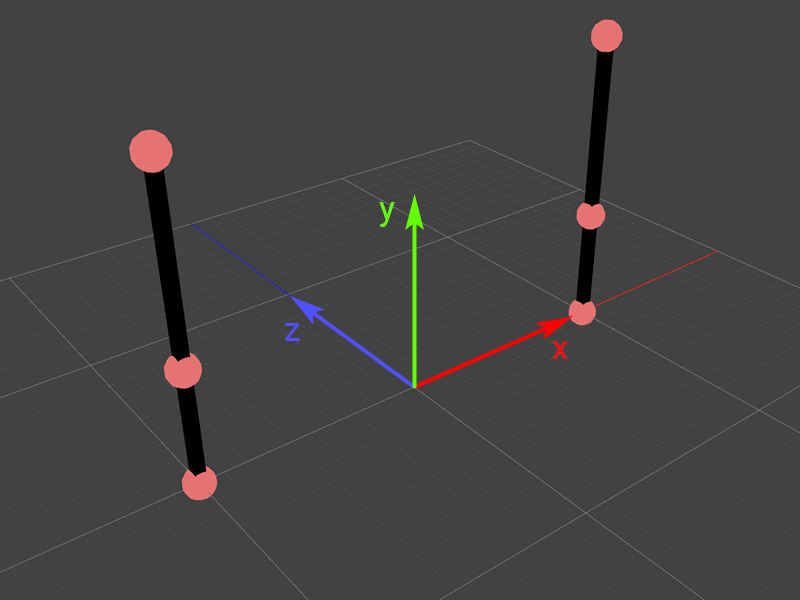
Некоторые элементы управления в AntilatencyService:
- для увеличения или уменьшения масштаба используйте колесо мыши;
- для перемещения видимого участка Environment зажмите среднюю кнопку мыши и потяните ее в сторону;
- для изменения угла наклона зажмите правую кнопку мыши;
- чтобы вернуться к виду по умолчанию, дважды щёлкните правой кнопкой мыши.
Vertical Environment обязательно включает в себя 2 референс-бара, которые определяют центр зоны. Они отличаются от остальных референс-баров, которые позднее добавляет пользователь. Их можно перемещать только по двум осям (X, Y) из трёх доступных (X, Y, Z), и только синхронно. Это необходимо для сохранения центра зоны в ходе настройки и оптимизации. Эти референс-бары могут быть разного типа.
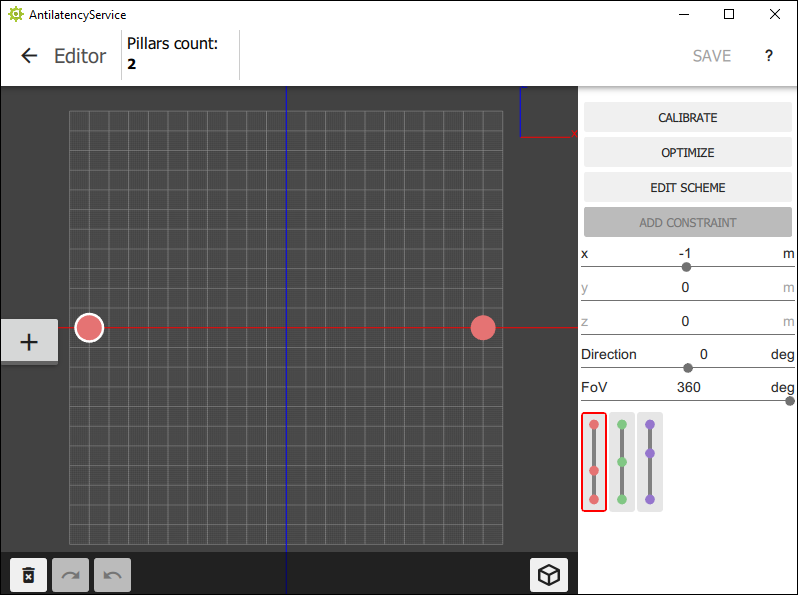
Далее необходимо добавить остальные референс-бары и указать их примерное положение. Для этого используется кнопка
+ / Add pillars в левой части окна. При нажатии на кнопку она будет подчеркнута красной линией, а в правой части окна система предложит на выбор возможные типы баров (которые были определены пользователем при первоначальной настройке).Разместите различные типы референс-баров в пределах Environment (с учетом их фактического размещения).

Сохраните черновой вариант Environment с помощью кнопки
Save, расположенной в верхнем правом углу окна. Ниже, в таблице Environment Data будут отображаться координаты и тип каждого референс-бара.Изменение направления и угла видимости ИК-маркеров
В AntilatencyService версии 4.0.0 и выше можно настроить угол видимости ИК-маркеров на референс-барах, а также их направление. Это позволяет создать Environment из меньшего числа референс-баров, а так же работать с парой референс-баров одного типа, обеспечивая уникальность образуемых ими фич.
- Чтобы изменить зону видимости маркеров, нужно выделить референс-бар, затем зажать кнопку
Ctrlиколесом мышиотрегулировать угол. По умолчанию референс-бары имеют угол видимости 360°.Угол видимости маркеров для фирменных референс-баров – 170°. - Чтобы задать референс-бару направление, нужно, нажав и удерживая кнопку
Ctrl,левой кнопкой мышинажать на выделенный референс-бар и потянуть в нужном направлении.
Если трекинг хорошо работает без ограничения углов видимости референс-баров, то можно не указывать их FoV и направления. Если указываете, то лучше с запасом, так как ошибки с направлением или слишком маленькие FoV маркеров могут привести к ошибкам трекинга.
Вертикальные зоны трекинга (Pillars), созданные в AntilatencyService 4.1.0, не будут поддерживаться в предыдущих версиях приложения.
Изменение положения референс-баров в редакторе
Положение референс-баров можно регулировать двумя способами:
- в окне визуализации при помощи простого перемещения мышью;
- в окне координат
Environment Dataс помощью внесения требуемых значений.
Номер колонки | Значение |
1 | координата по оси X |
2 | координата по оси Y (высота над уровнем пола) |
3 | координата по оси Z |
4 | тип бара (0 — первый тип, 1 — второй тип, 2 — третий тип) |
Единицы измерения - метры.
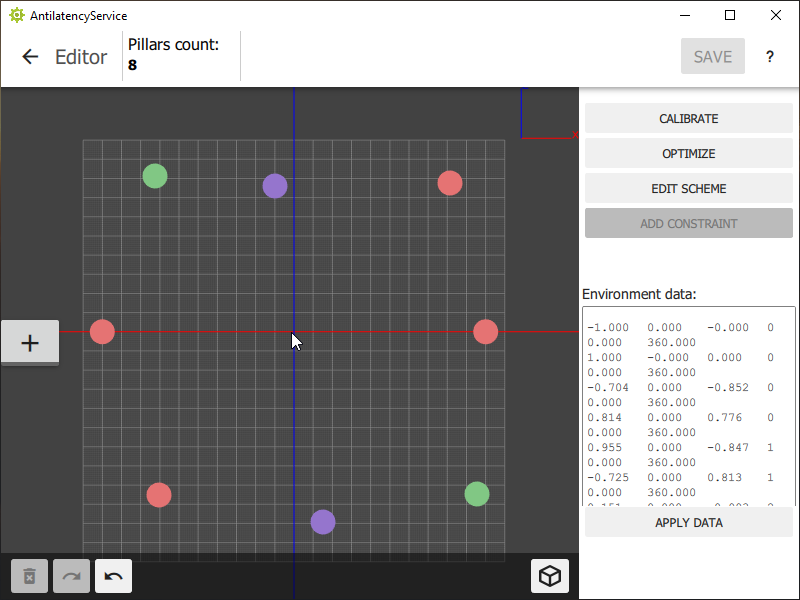
После внесения корректив нужно нажать на кнопку
Apply Data.Начиная с версии 4.1.0 можно изменить высоту всех рефернес-баров над уровнем пола, чтобы уровень пола в виртуальном мире совпадал с реальным. Для Antilatency Pillars это высота от нижнего ИК-маркера до плоскости опоры референс-бара (0.114 м). Для референс-баров без нижней опоры (например, подвесных планок) – высота нижнего ИК-маркера над полом.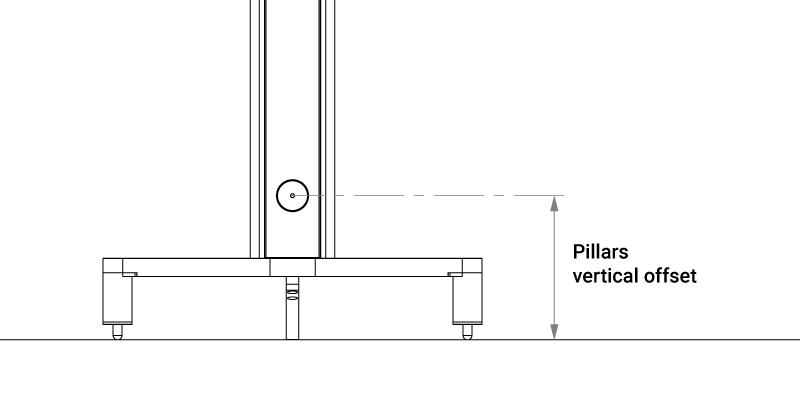 Для этого в редакторе нажмите
Для этого в редакторе нажмите
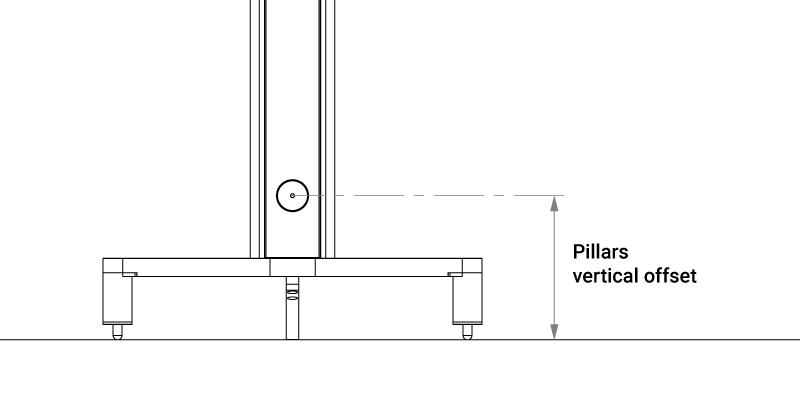 Для этого в редакторе нажмите
Для этого в редакторе нажмите Edit scheme и задайте значение в метрах в параметре Pillars vertical offset. Теперь, когда вы будете изменять высоту отдельных референс-баров, то считать нужно будет от пола до опоры референс-бара.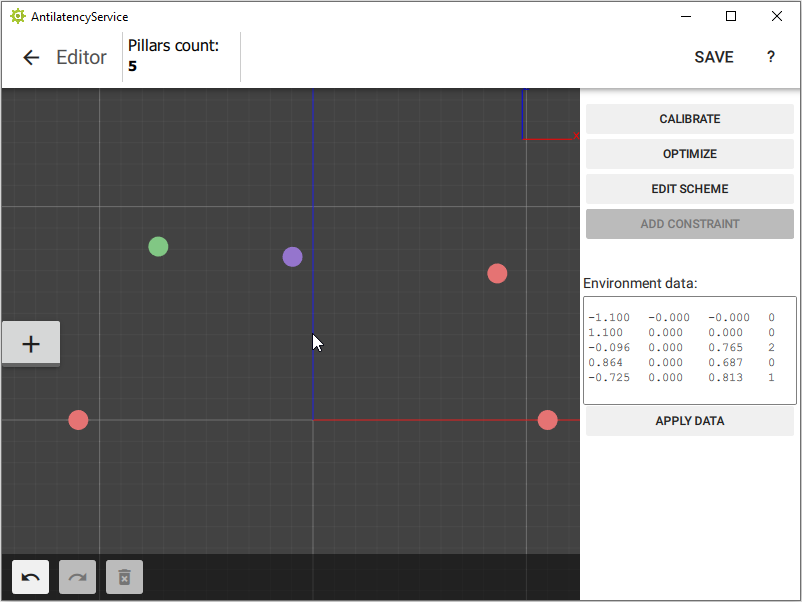
Оптимизация расстановки референс-баров
Далее необходимо оптимизировать Environment, чтобы положение референс-баров на нём соответствовало фактическому. Для этого используется инструмент ограничения расстояний (
constraints).С помощью обычной или лазерной рулетки измерьте фактическое расстояние между 2 соседними референс-барами.
Следует измерять расстояние с учетом направления баров (ориентации ИК-маркеров), как показано на рисунке. Если референс-бары находятся на разной высоте, то расстояние измеряется просто на одинаковой высоте от пола. Для удобства рекомендуем использовать нивелир (лазерный уровень).
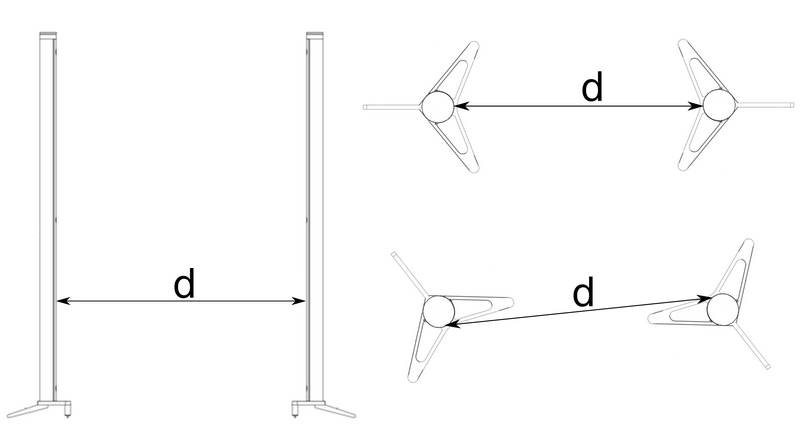
При измерении расстояния не нажимайте на подвес с ИК-маркерами!
Для Antilatency Pillars можно удобно измерять расстояния с помощью меток на платформах: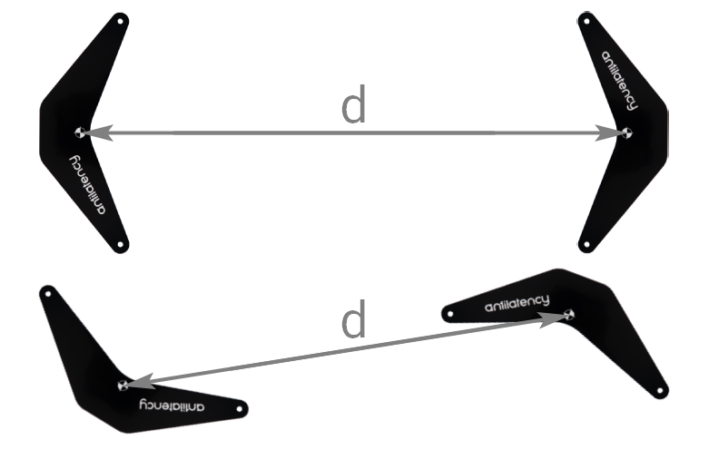
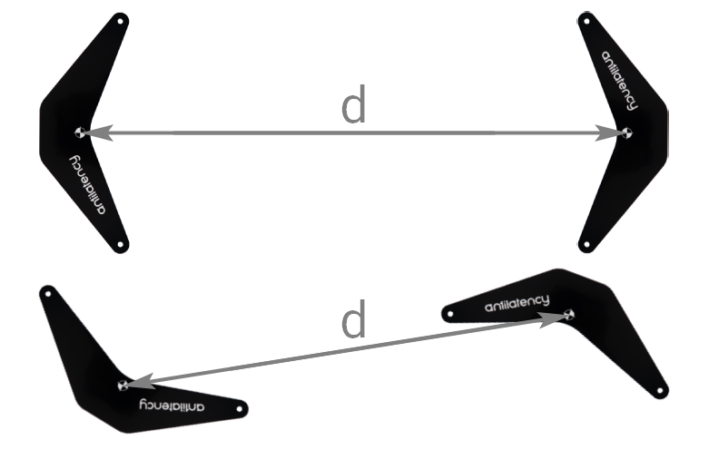
Затем в программе выделите эти бары с помощью мыши или комбинации Shift + левая кнопка мыши. После этого нажмите на кнопку меню
Add constraint или комбинацию Ctrl + Q.В появившемся окне укажите измеренное расстояние между выделенными референс-барами.
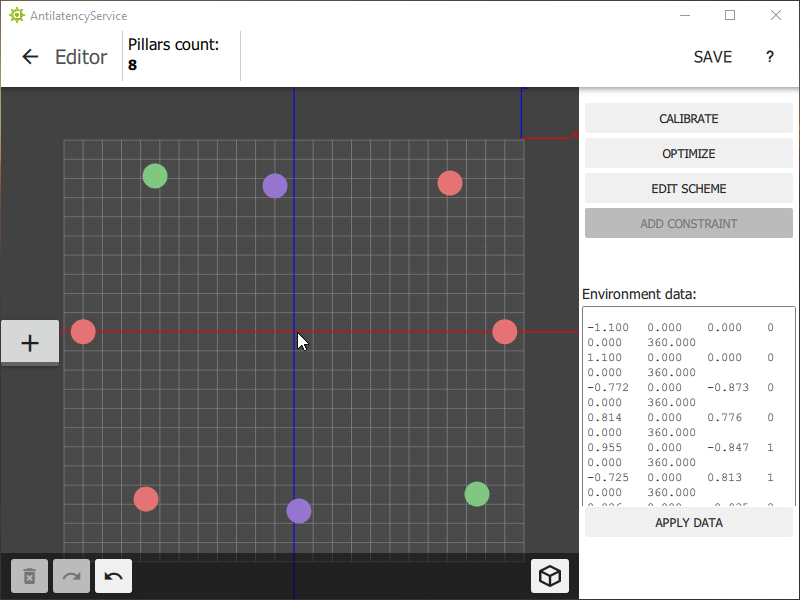
Между референс-барами появится стрелка с размерами, где верхнее число — измеренное расстояние между барами, а нижнее число — автоматически рассчитанное расстояние на разметке:
- если расстояние в Environment меньше измеренного, то линия и число будут красного цвета;
- если разница между расстояниями лежит в допустимых пределах, то линия и число будет зеленого цвета;
- если расстояние между барами больше измеренного, то используется синий цвет.
Стрелку с размерами можно двигать по схеме.
Повторите процедуру для остальных пар референс-баров. Следует проводить измерения так, чтобы каждый референс-бар был вершиной хотя бы одного треугольника, и таким образом формировать из схемы жёсткую фигуру.
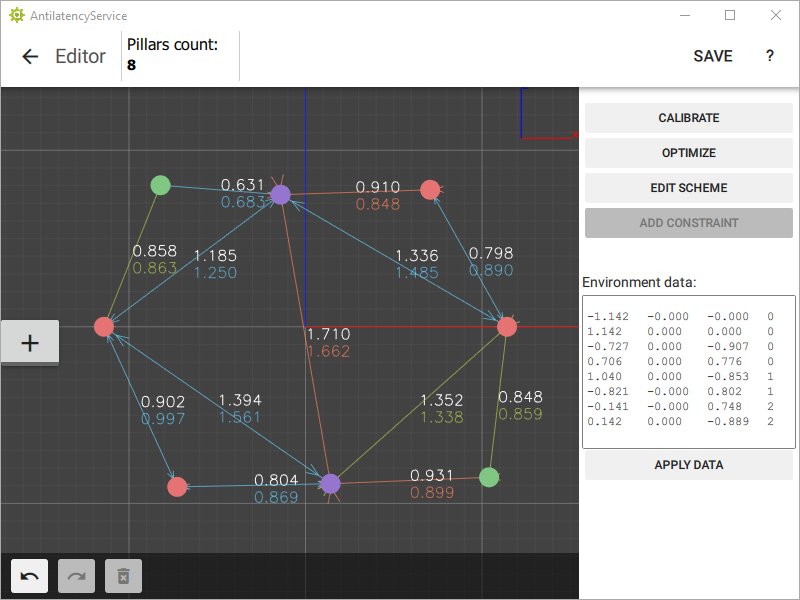
Пример с минимально допустимым количеством измерений для текущей схемы расстановки.
Чем больше измерений Вы произведете, тем лучше. Рекомендуем не меньше трёх для каждого бара. После добавления всех измеренных расстояний необходимо нажать на кнопку
Optimize для автоматической корректировки положения.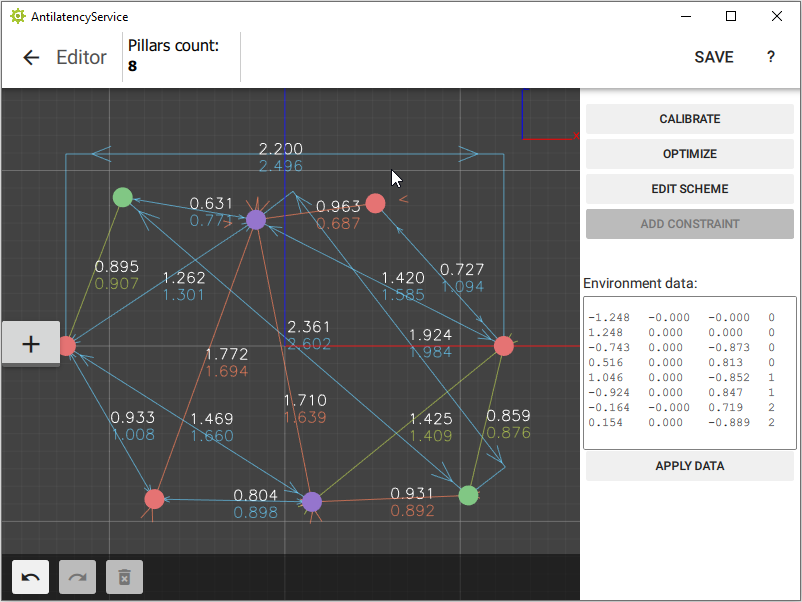
Теперь Environment полностью соответствует расстановке референс-баров в помещении. Нажмите на кнопку
Save в правом верхнем углу, чтобы сохранить Environment.Калибровка Environment
Калибровка позволяет ещё больше уточнить местоположение референс-баров в Environment, чтобы оно максимально соответствовало положению реальных столбиков/планок.
Калибровка Environment не заменяет и не отменяет оптимизацию расстановки референс-баров!
Для проведения калибровки Environment вам понадобятся: Alt, Universal Radio Socket и Tag или Bracer.
- Перейдите на вкладку
Device Networkв AntilatencyService. - Включите устройства и проверьте, отобразились ли они в дереве устройств. При возникновении проблем воспользуйтесь инструкцией: Как настроить беспроводные устройства Antilatency.
- Вернитесь на вкладку
Environments, выберите ваш Environment, нажмите⋮, затемEdit. - Нажмите кнопку
Calibrate.

Далее нужно будет взять включённые Tag или Bracer с Alt, и во время калибровки походить с ними по зоне трекинга. При этом нужно перемещать сокет, чтобы Alt просмотрел зону трекинга с максимального числа ракурсов (различные положения и повороты). Чтобы начать калибровку:
- Нажмите кнопку
Begin collecting. - Включите сокет с трекером Alt, походите по зоне трекинга, пока не получите примерно 1000 кадров (поле
Frames count). - Нажмите кнопку
Stop collecting. - Просмотрите полученную траекторию: с помощью поля
selected sampleможно выбрать положения, которые похожи на ошибки трекинга и удалить их (кнопкаRemove selected). - Теперь обратите внимание на поле
Mean sqr error. Нажмите кнопкуCalibrateи после этого значение в полеMean sqr errorдолжно уменьшиться минимум на порядок, а лучше до0. - Если значение в поле
Mean sqr errorвсё ещё больше 0, то- либо вернитесь в редактор, подтвердив применение текущей калибровки, и затем проведите следующую итерацию калибровки;
- либо нажмите кнопку
Clear datasetи повторите алгоритм калибровки с пункта 1.
Перемещая слайдер по линии
selected sample, вы можете просмотреть, насколько точно лучи от трекера Alt попали в маркеры. Если в маркеры какого-либо референс-бара не попадает ни один луч, то следует заново измерить расстояния от «плохого» референс-бара.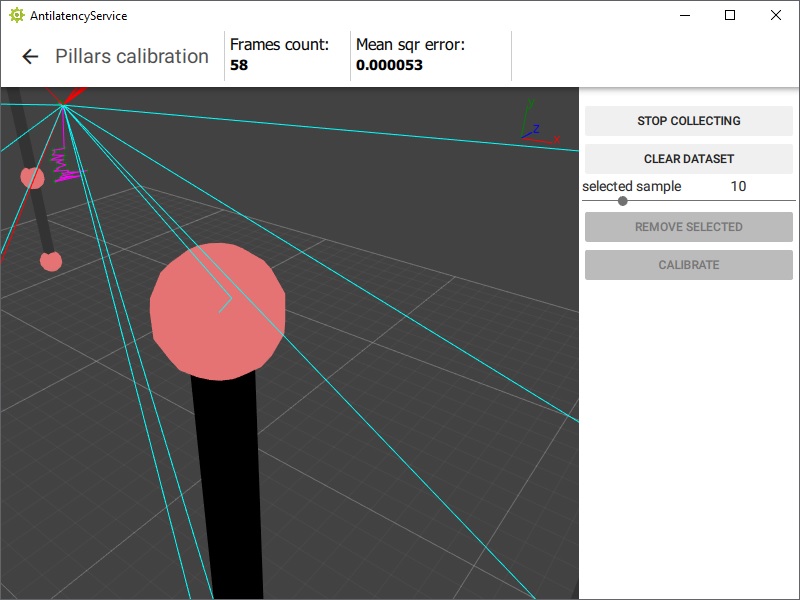
Голубым цветом на схеме показаны лучи, успешно попавшие в ИК маркеры. Красный цвет лучей означает ошибку измерений. Даже если трекер не обнаружил только один из трёх ИК-маркеров рефренс-бара, все три луча будут показаны красным. Если трекер обнаружит более трёх ИК-маркеров на одном референс-баре (например, при отражении от пола), лучи к нему также будут выделены красным. В этих случаях необходимо заново произвести замеры расстояний и оптимизацию Environment.
Калибровка считается успешной, если большинство лучей при приближении точно и без отклонений попадают в маркеры. После успешной калибровки нажмите стрелку
назад, и кнопку Apply во всплывающем окне. Затем сохраните изменения в Environment (кнопка Save).Теперь вертикальная зона трекинга откалибрована и готова к работе.