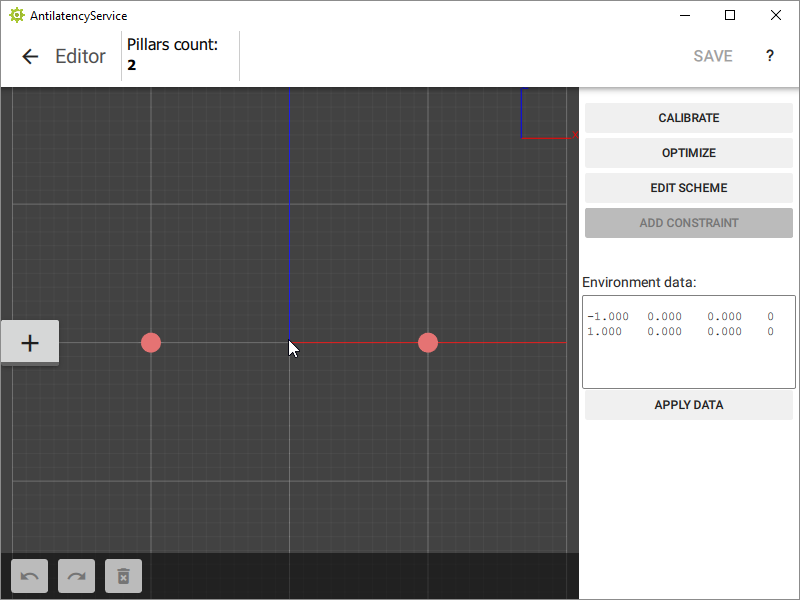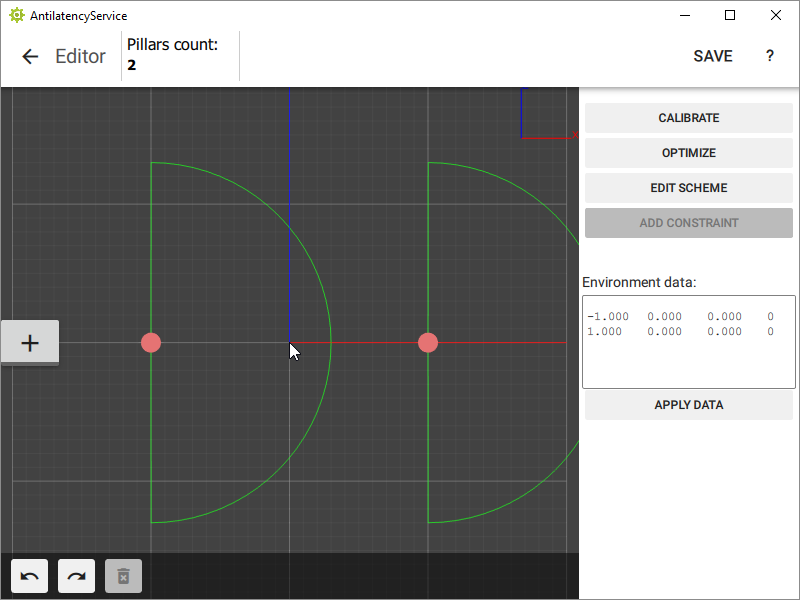如何为您跟踪区创建Vertical Environment
本节介绍了如何创建和配置Vertical Environment。与水平布局一样,垂直布局由组合成基准杆(reference bar)的红外标记组成。标记可以直接放在墙上、特殊架子、板条或柱子上。基准杆应处于严格垂直位置。
本文中有许多更新内容尚未翻译成中文。请参阅本文的英文版。很抱歉给您带来不便,我们将很快添加最新的翻译。
内容
在AntilatencyService中创建Environment
要在AntilatencyService应用程序中创建新Environment,请单击右下角的
+按钮,然后选择New environment菜单项。然后指定Environment名称并选择Pillars类型。建议使用Antilatency预设加载品牌基准杆参数。我们建议使用标准预设。创建自定义Environment时,您负责跟踪区的操作。在安装跟踪区之前,请务必联系我们的客服以检查自定义布局。
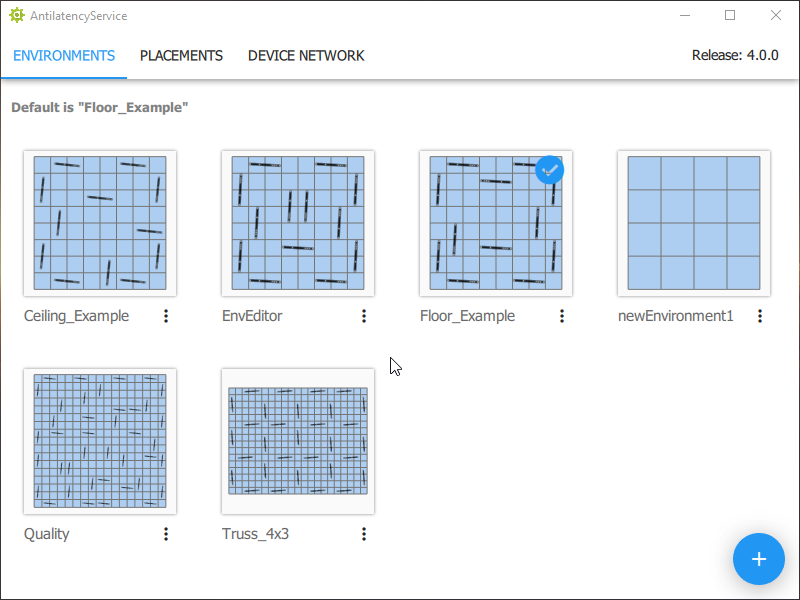
使用非标准基准杆时,您可以自己配置参数:
- 选择一个基准杆上有两个或三个红外标记的模板;
- 设置基准杆的长度;
- 确定每种类型的基准杆数和比例。
系统支持在基准杆中放置红外标记的多个选项。由于这一点,形成了独特的组合(特征),允许跟踪器快速准确地确定其在空间中的位置。
默认情况下,第一个和最后一个红外标记位于基准杆的最低点和最高点。比例决定中间红外标记相对于第一个的位置,即相对于最低点的位置。
以1.3米长的基准杆为例,带有三个标记。系统默认建议使用3种不同比例的基准杆。
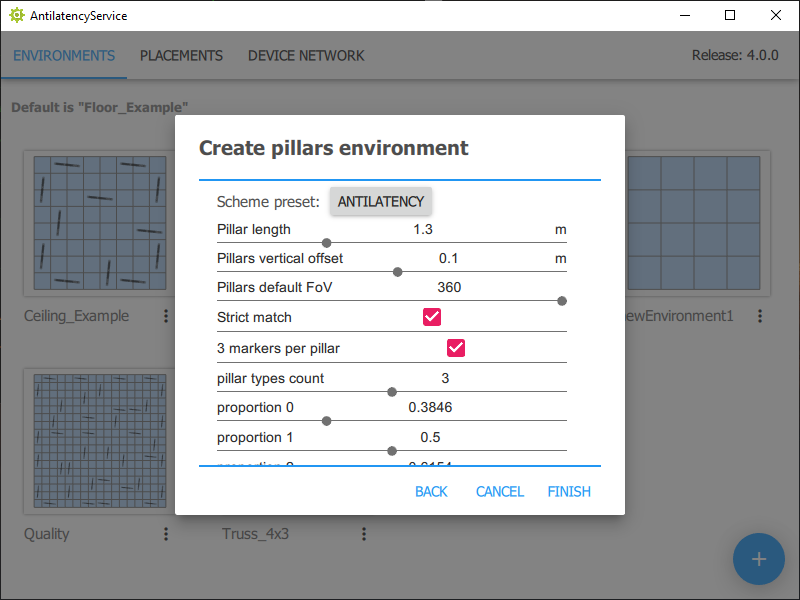
在编辑器中放置基准杆
设置参数后,将打开主编辑器窗口。它使用三维坐标系(X、Z、Y),如下图所示。主单元尺寸:1 × 1m。
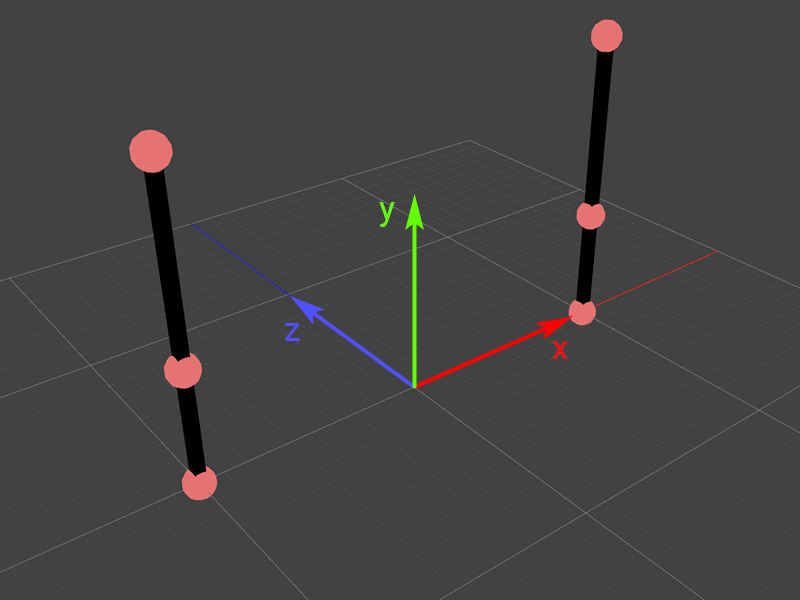
AntilatencyService中的一些控件:
- 使用鼠标滚轮放大/缩小;
- 要移动Environment的可见部分,请按住鼠标中键并将其拖动到一侧;
- 按住鼠标右键更改倾斜角度(相机移动);
- 双击鼠标右键返回默认视图。
Vertical Environment必须包括2个定义分区中心的基准杆。它们与用户稍后添加的其他基准杆不同。它们只能沿三个可用轴(X、Y、Z)中的两个轴(X、Y)移动,并且只能同步移动。这对于在设置和优化期间保持区中心是必要的。
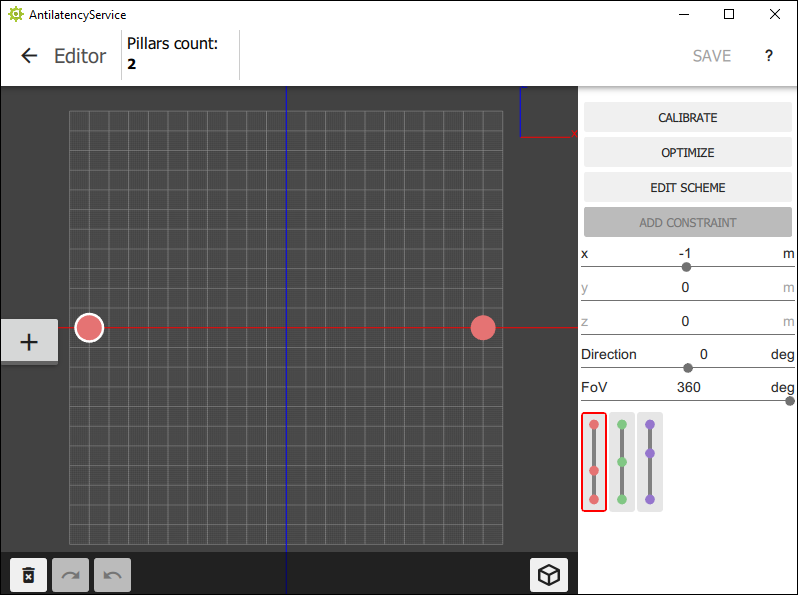
接下来,需要添加其余的基准杆,并指定它们的大致位置。为此,请使用窗口左侧的
“+ / Add pillars”按钮。当点击按钮时,它将被一条红线划下,在窗口的右边,系统将为您提供可能的基准杆类型的选择(这些基准杆是用户在初始设置时确定的)。在Environment中放置不同类型的基准杆(取决于它们的实际位置)。

使用窗口右上角的
"Save"按钮保存Environment草稿。下面,Environment Data表将显示每个基准杆的坐标和类型。更改红外标记的方向和视角
在AntilatencyService 4.0.0及更高版本中,您可以调整基准杆上红外标记的方向和视角。这允许您使用较少数量的基准杆或甚至仅使用一对相同类型的基准杆来创建Environment,以确保它们形成的特征的唯一性。
- 要更改标记的可见性区,请选择基准杆,然后按住
Ctrl键,用鼠标滚轮调整角度。默认情况下,基准杆具有360°角度。 - 要设置基准杆的方向,请按住
Ctrl键,左键点击选定的基准杆并向所需方向拉动。
在AntilatencyService 4.0.0中创建的垂直跟踪区(Pillars)在应用程序的早期版本中不受支持。
在编辑器中更改基准杆的位置
基准杆的位置可以通过两种方式进行调整:
- 在可视化窗口中移动鼠标;
- 在
Environment Data坐标窗口中输入所需的值。
列号 | 值 |
1 | X轴坐标 |
2 | Y轴坐标(楼层以上高度) |
3 | Z轴坐标 |
4 | 杆类型(0为第一类型,1为第二类型,2为第三类型) |
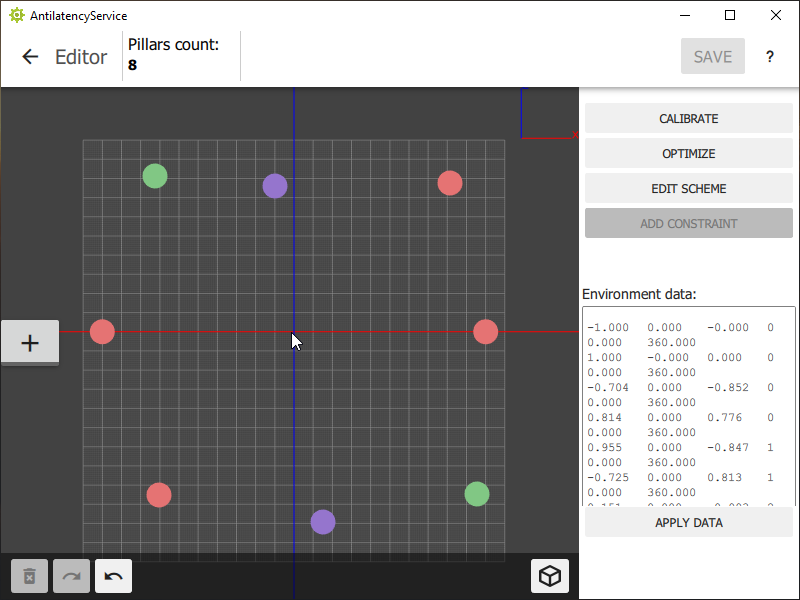
进行调整后,单击
Apply Data按钮。优化基准杆的放置
接下来,需要优化Environment,使其上基准杆的位置与实际位置相对应。为此,请使用约束工具
(constraints)。使用卷尺测量2个相邻基准杆之间的实际距离。
测量距离时应考虑圆形指示器高度处的基准杆方向(红外标记的方向),如图所示。如果基准杆处于不同的高度,则在下杆的圆形指示器的高度处测量距离。
测量距离时,不要用红外标记按压框架!
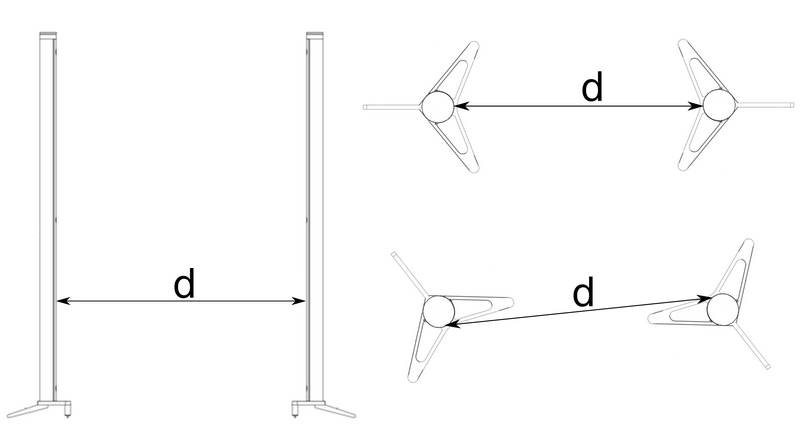
然后使用鼠标或
Shift + 鼠标左键快捷键选择程序中的这些基准杆。之后,单击"Add Constraint"菜单按钮。在出现的窗口中指定选定基准杆之间的测量距离。
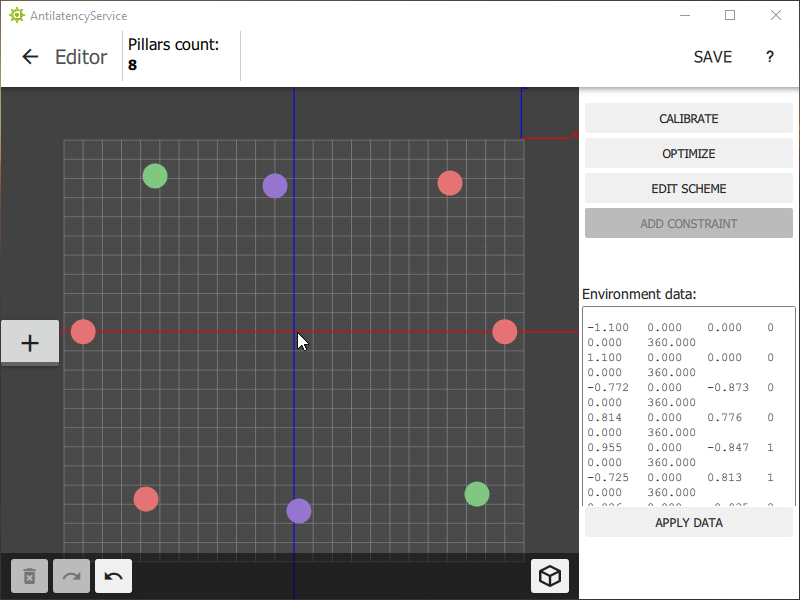
基准杆之间将出现一个带有尺寸的箭头,上面的数字基准杆之间的测量距离,下面的数字是Environment内的自动计算的距离:
- 如果Environment内的距离小于测量的距离,则线条和数字将为红色;
- 如果距离之间的差异在可接受的范围内,则线条和数字将为绿色;
- 如果杆间距大于测量值,则使用蓝色。
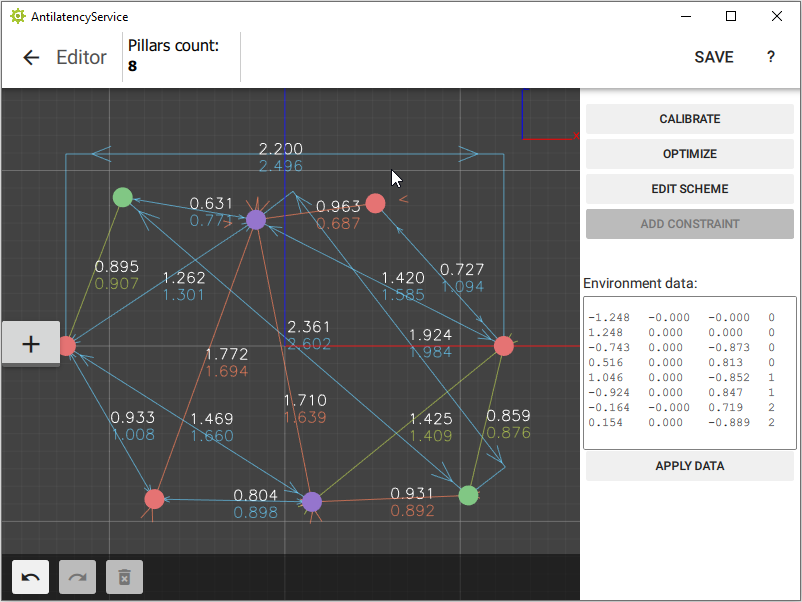
对其余的基准杆对重复该过程。测量的次数越多越好,但每根杆的测量次数不得少于三次。添加所有测量距离后,必须单击
"Optimize"按钮以自动更正位置。现在,Environment与房间中基准杆的位置相对应。单击右上角的
Save按钮以保存Environment。