Настройка Arbitrary2D Environment в AntilatencyService
Для Arbitrary2D Environment программная настройка Environment производится уже после физического размещения ИК-маркеров на рабочей плоскости. Создать или отредактировать Environment данной зоны трекинга можно во вкладке Environments приложения AntilatencyService.
Этапы настройки
- Установить маркеры на рабочей плоскости.
- Создать Environment – схему расположения ИК-маркеров в AntilatencyService.
- Разместить маркеры в Environment, соблюдая их приблизительное расположение.
- Скорректировать расположение маркеров в Environment с помощью установки ограничений и оптимизации.
- Откалибровать Environment.
Установка ИК-маркеров в помещении
Предполагается, что ИК-маркеры уже установлены в помещении и находятся строго в одной горизонтальной плоскости.
При проектировании схемы установки маркеров постарайтесь соблюсти баланс между асимметрией и равномерностью распределения маркеров. Это влияет на основные параметры Environment, подробнее о которых вы можете прочитать в статье про Environment.
Создание Arbitrary2D Environment в AntilatencyService
Для создания нового Environment в приложении AntilatencyService нажмите кнопку
+ в нижнем правом углу окна и выберите пункт меню New environment. После этого выберите тип Arbitrary2D и задайте название Environment.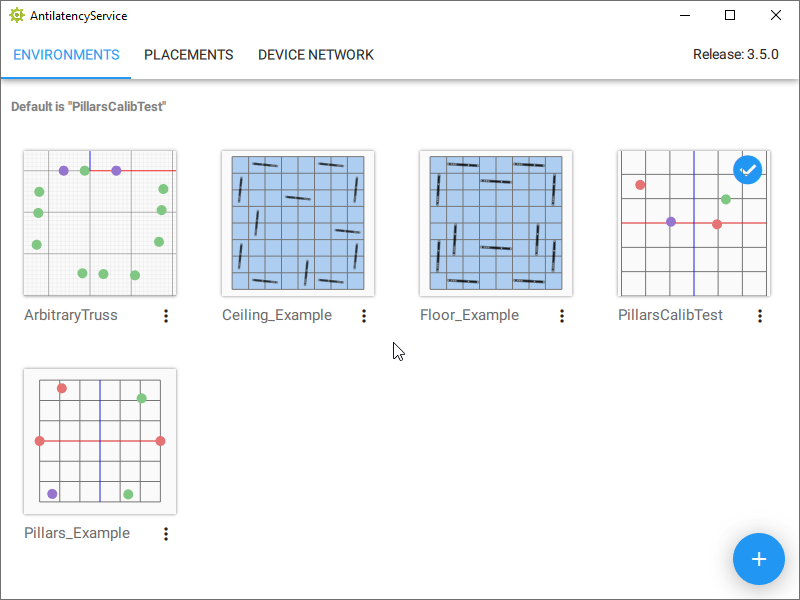
После создания Environment следует настроить его параметры:
- выбрать тип размещения маркеров – напольный
Floor, где ИК-маркеры располагаются под объектами трекинга, или потолочныйCeiling, где ИК-маркеры находятся над объектами трекинга; - задать расстояние между плоскостью маркеров и полом –
Markers height(если маркеры выше пола, используйте положительные значения).
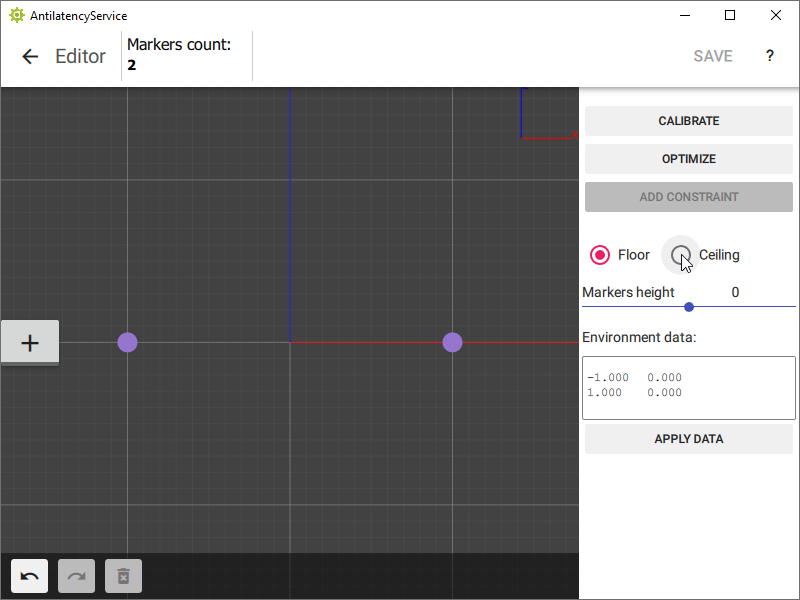
По умолчанию в AntilatencyService камера всегда смотрит на разметку сверху, как будто на план помещения. Если перенос напольного расположения маркеров в Environment не вызывает трудности, то при переносе потолочного размещения следует учитывать этот фактор.
Некоторые элементы управления в AntilatencyService:
- используйте колесо мыши для увеличения или уменьшения масштаба;
- зажмите среднюю кнопку мыши для перемещения видимого участка;
- зажмите правую кнопку мыши (ПКМ) для изменения угла наклона (перемещения камеры);
- дважды щёлкните ПКМ, чтобы вернуться к виду по умолчанию.
Если вы смотрите снизу на потолочное размещение маркеров, то для проверки их на разметке в AntilatencyService можно переместить камеру под плоскость. Для этого зажмите правую кнопку мыши и переместите плоскость, как показано на анимации:
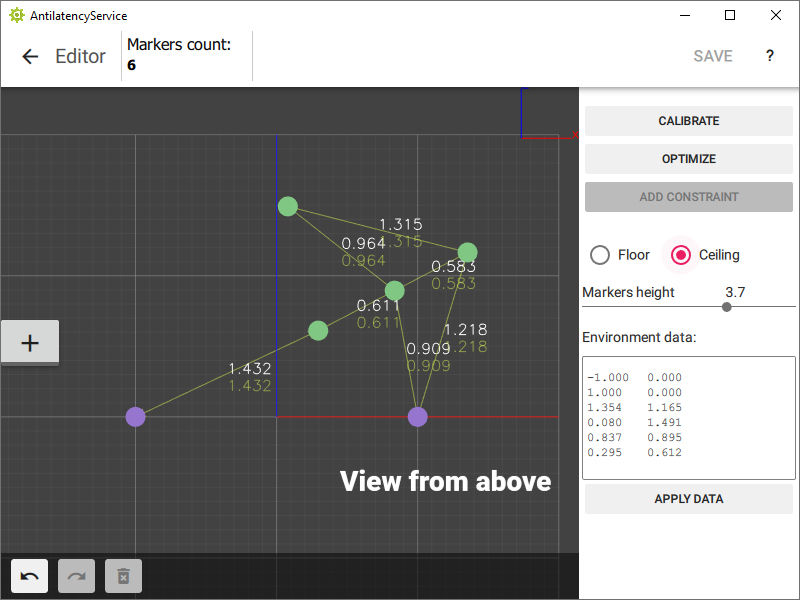
Размещение ИК-маркеров в редакторе
Между двумя первыми маркерами располагается начало системы координат. Шаг координатной сетки – 1 метр. Эти два маркера перемещаются только синхронно и только по оси X. Ими можно задать условный центр или край Environment.
Далее добавьте остальные ИК-маркеры. Порядок добавления не важен, но старайтесь соблюдать их приблизительное взаимное расположение. Добавить маркеры и изменить положение можно двумя способами:
- в окне визуализации при помощи на кнопки
+и простого перемещения мышью; - в поле координат
Environment data(положения маркеров в координатах X и Y).
В поле
Environment data две верхние строки – это координаты красных маркеров, остальные – зелёные маркеры в произвольном порядке. После внесения корректив нажмите на кнопку Apply Data.
Установка ограничений и оптимизация
Чтобы положение маркеров соответствовало фактическому, необходимо оптимизировать Environment. Для этого используется инструмент ограничения расстояний (
Constraints) для пар маркеров.Чтобы создать
Constraint, выполните следующие шаги.- Измерьте фактическое расстояние в метрах между 2 маркерами, установленными в помещении. Для этого подойдёт обычная или лазерная рулетка. Замерять нужно по центрам маркеров.
- Выделите эту пару маркеров в окне редактора (при помощи выделения площади мышью или комбинации
Shift + левая кнопка мыши).
В версии AntilatencyService для Android сначала нажмите кнопкуCtrlи затем коснитесь нужных маркеров.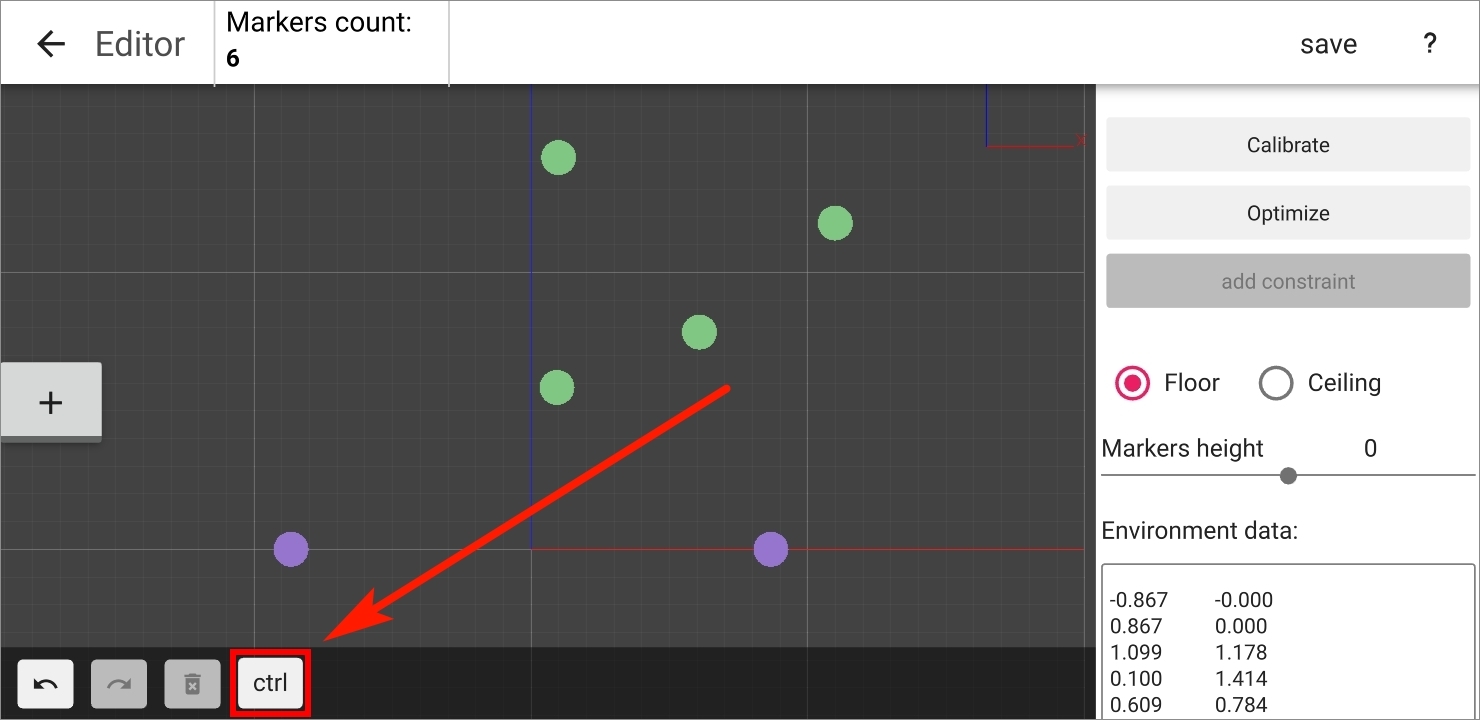
- Нажмите на кнопку меню
ADD CONSTRAINT(или сочетание клавишCtrl + Q). - Укажите измеренное расстояние в метрах (например,
1.275).
Между маркерами появится стрелка с размерами, где верхнее число – измеренное расстояние между маркерами, а нижнее число – расстояние в Environment.
- Если расстояние в Environment меньше измеренного, то линия и число будут красного цвета.
- Если разница между расстояниями лежит в допустимых пределах, то линия и число будет зеленого цвета.
- Если расстояние между барами больше измеренного, то используется синий цвет.
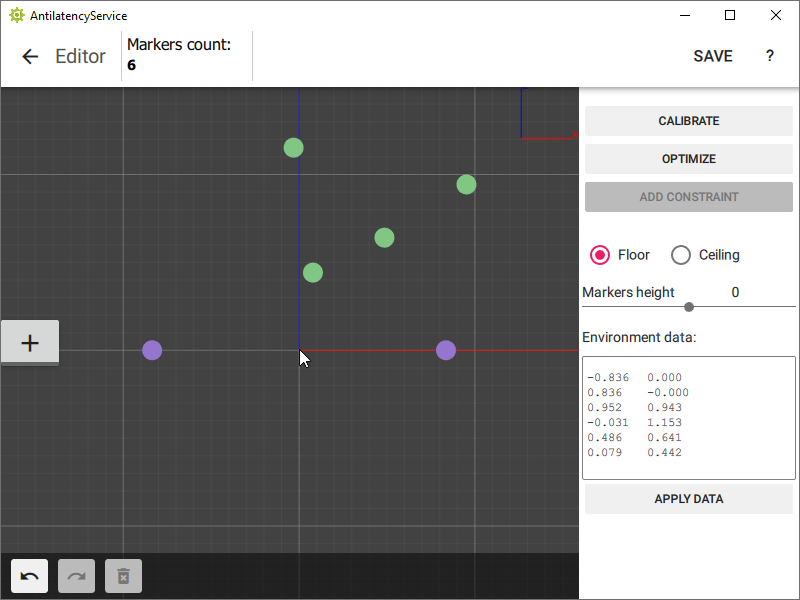
Повторите процедуру для остальных пар ИК-маркеров. Чтобы оптимизация прошла эффективно, линии Constraints должны образовать жёсткую фигуру. Чем больше измерений вы произведёте, тем лучше; мы рекомендуем не меньше трёх для каждого маркера.
Максимально точно замерьте расстояния между маркерами, которые соответствуют фиолетовым маркерам на разметке!
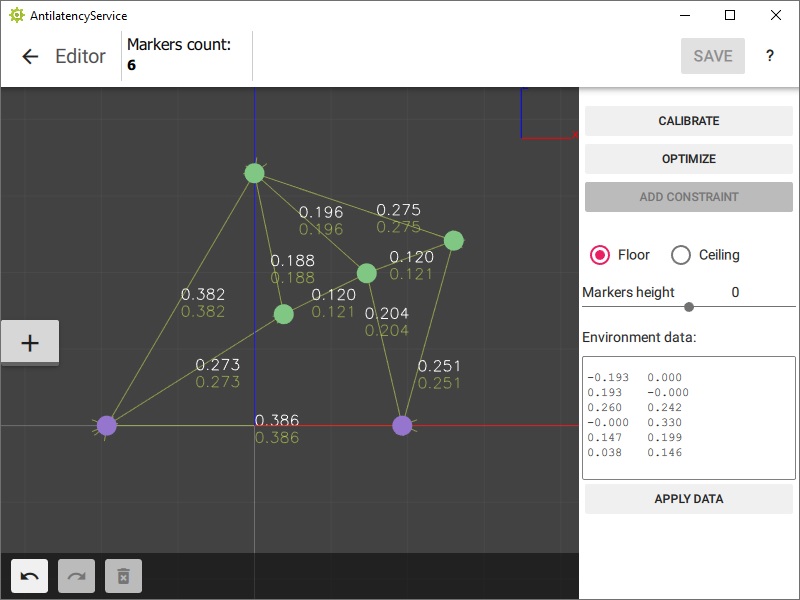
После того, как вы сделали все замеры и добавили их в Constraints в Environment, нажмите кнопку
OPTIMIZE. Убедитесь, что все линии Constraint стали зелёными.Не забудьте сохранить изменения в Environment (кнопка
Save в верхнем правом углу).Калибровка Environment
Калибровка не заменяет оптимизацию! Она позволяет уточнить положения ИК-маркеров в Environment, только если они незначительно отклоняются от своего реального расположения.
Для проведения калибровки Environment вам понадобятся: Alt, Universal Radio Socket и Tag или Bracer.
- Перейдите на вкладку
DEVICE NETWORKв AntilatencyService. - Включите устройства, проверьте, что они отобразились в дереве устройств. Если они не отобразились, воспользуйтесь инструкцией: Как настроить беспроводные устройства Antilatency.
- Вернитесь на вкладку
ENVIRONMENTS, выберите ваш Environment, нажмите Edit. - Нажмите кнопку
CALIBRATE.
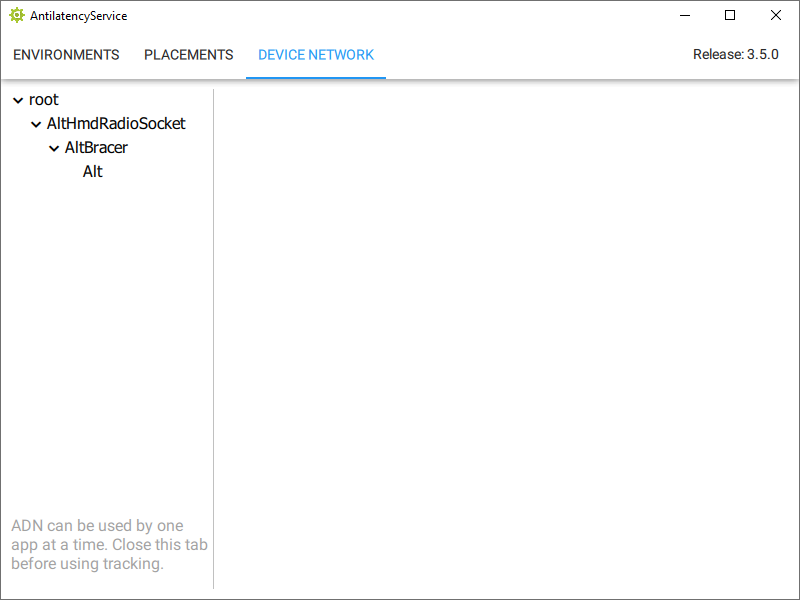
Далее нужно будет взять включённые Tag или Bracer с Alt, и во время калибровки походить с ними по зоне трекинга. При этом нужно перемещать сокет, чтобы Alt просмотрел зону трекинга с максимального числа ракурсов (различные положения и повороты).
- Нажмите кнопку
BEGIN COLLECTING. - Включите сокет с трекером Alt, походите по зоне трекинга, пока не получите примерно 1000 кадров (поле
Frames count). - Нажмите кнопку
STOP COLLECTING. - С помощью поля
selected sampleможно выбрать положения, которые похожи на ошибки трекинга (ложные пики в траектории движения Alt) и удалить их (кнопкаREMOVE SELECTED).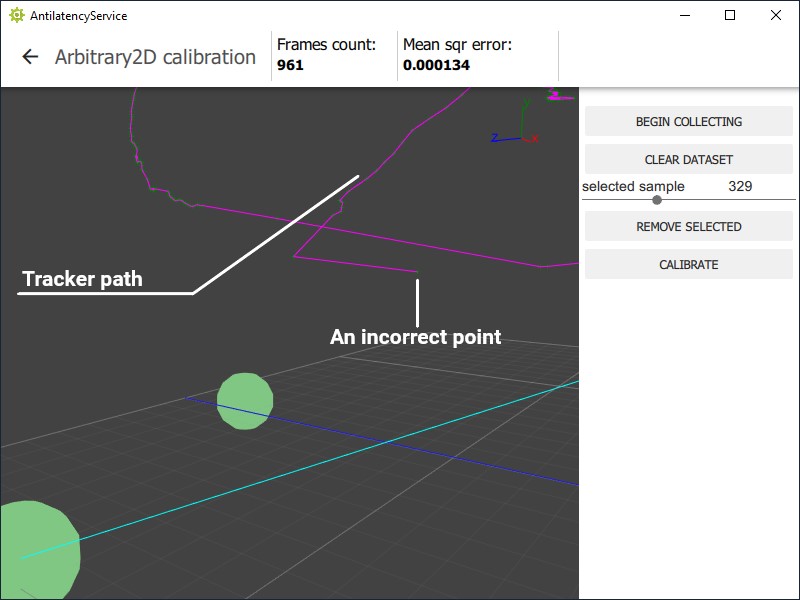
- Теперь обратите внимание на поле
Mean sqr error. Нажмите кнопкуCALIBRATEи после этого значение в полеMean sqr errorдолжно уменьшиться минимум на порядок, а лучше до0. - Если значение в поле
Mean sqr errorвсё ещё больше 0, то нажмите кнопкуCLEAR DATASETи повторите алгоритм калибровки.
Перемещая слайдер по линии
selected sample, вы можете просмотреть, насколько точно лучи от трекера Alt попали в маркеры. Если в какой-либо маркер не попадает ни один луч, значит следует заново измерить расстояния между ним и другими маркерами.Если не удалось собрать данные трекинга во время калибровки, попробуйте измерить расстояния между маркерами более точно или оценить Environment на наличие фич. Если замеры проведены с высокой погрешностью, Alt-трекер не сможет сопоставить разметку и реальное расположение маркеров.
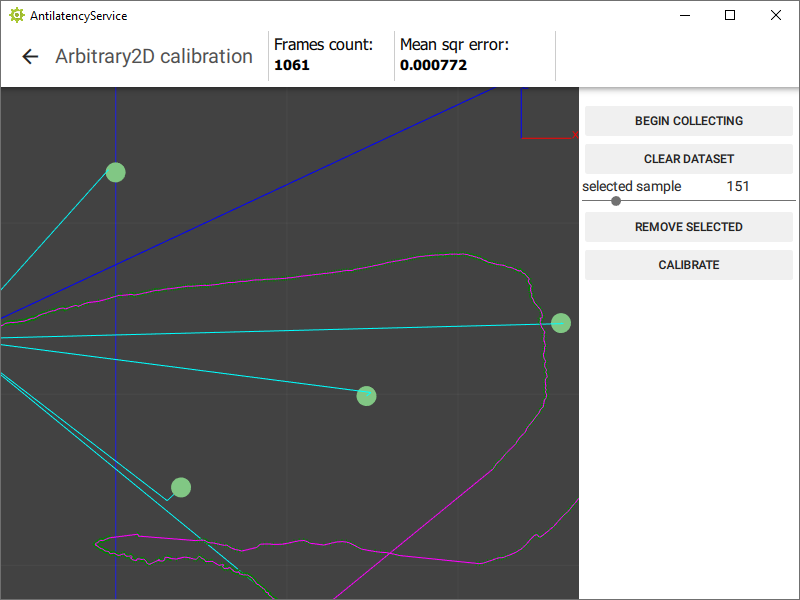
Калибровка считается успешной, если большинство лучей при приближении точно и без отклонений попадают в маркеры, а значение
Mean sqr error значительно уменьшилось или равно 0. После успешной калибровки нажмите стрелку назад, и кнопку APPLY во всплывающем окне. Затем сохраните изменения в Environment (кнопка SAVE).Теперь Arbitrary2D Environment соответствует реальному расположению ИК-маркеров в помещении. Настройка данного Environment завершена.
Не забудьте установить ваш Environment по умолчанию. Инструкцию можете посмотреть в Environments.
