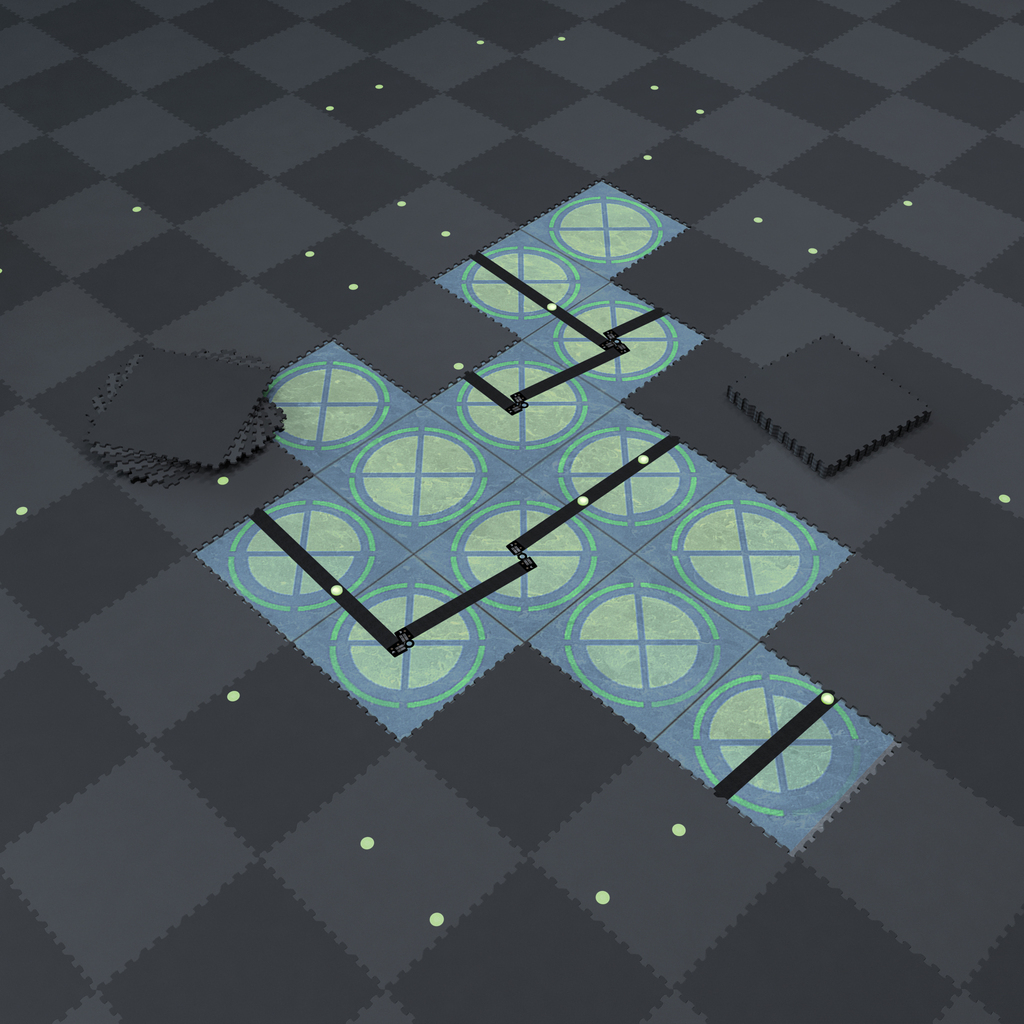Environments
Use this AntilatencyService tab to manage the parameters of the Environment. You can create a new environment or load one from a link, configure it, and check the density of the features, using the Environment's editor.
Use this tab to:
- add the Environment using the link
- share the Environment link
- set the Environment by default
- create a new Environment
Read more about the Environment editor here: Environment editor
Environment link
You can share the Environment with other users by using the link. It looks like this:
http://www.antilatency.com/antilatencyservice/environment?data=AAVSaWdpZE8BBnllbGxvdwgIuFOJP9xGoD6vjmO9mpmZPgAAAAAAAAAAAJqZGT8NBQAEAwAGAwYCBAIDAAUHBgQDAwUAAAIHBgcGBwYHBwIHAgcGAgMDdzk&name=DevKitX&setAsDefault=true&silent=trueThe link has several parameters ("data" and "name" are obligatory).
data — the encrypted data for the tracking area; name — you can edit this later; setAsDefault — automatically set this area to default right after adding; silent — used for Android; you can add the tracking area by clicking the link without opening the AntilatencyService.You can get an Environment code (Environment data) from the Environment's link. It is the value between data= and &name. Here’s an example link with a highlighted Environment code: http://www.antilatency.com/antilatencyservice/environment?data=
AntilatencyAltEnvironmentHorizontalGrid~AgZ5ZWxsb3cICLhTiT_cRqA-r45jvZqZmT4AAAAAAAAAAACamRk_AQwCBwIABgMEBgIGBwIHBgMHAgMGAAIGAwMEAgIBAwMAAgMCAAI&name=FloorExampleFollow this section to see Environment examples for different tracking areas.
How to add the Environment using the link
Use the
From link menu item to add a new tracking area. Here you can edit the name of the Environment.Copy the link in advance to automatically fill in the form with data from the clipboard.
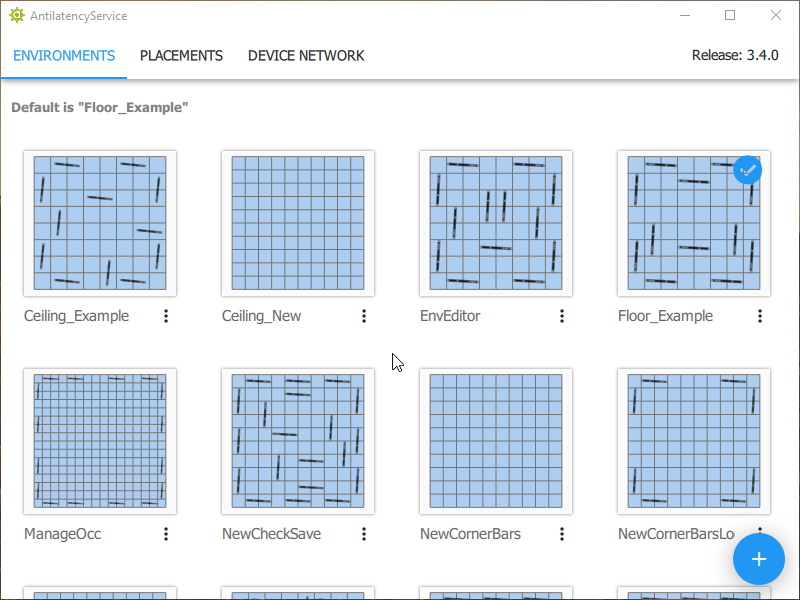
If you use an Android device
Add with AntilatencyService
To add a new Environment using an Android device, choose the
From link menu item or click the link itself to open the AntilatencyService with a prefilled form. If the link contains the silent parameter, you can add a new Environment even without opening the utility's window.Add with adb
To add a new Environment write
adb shell am start and add the link after it. Here is an example request:adb shell am start http://www.antilatency.com/antilatencyservice/environment?data=AAVSaWdpZE8BBnllbGxvdwgIuFOJP9xGoD6vjmO9mpmZPgAAAAAAAAAAAJqZGT8NBQAEAwAGAwYCBAIDAAUHBgQDAwUAAAIHBgcGBwYHBwIHAgcGAgMDdzk%name=DevKitXWhen copying a link, you should replace the
& character with % before the name, setAsDefault and silent parameters.How to share the Environment
Using the menu item
Copy link in Windows Desktop version or Share... in version for Universal Windows Platform and Android copy the link of the tracking area. Then send this link to other users in a convenient way.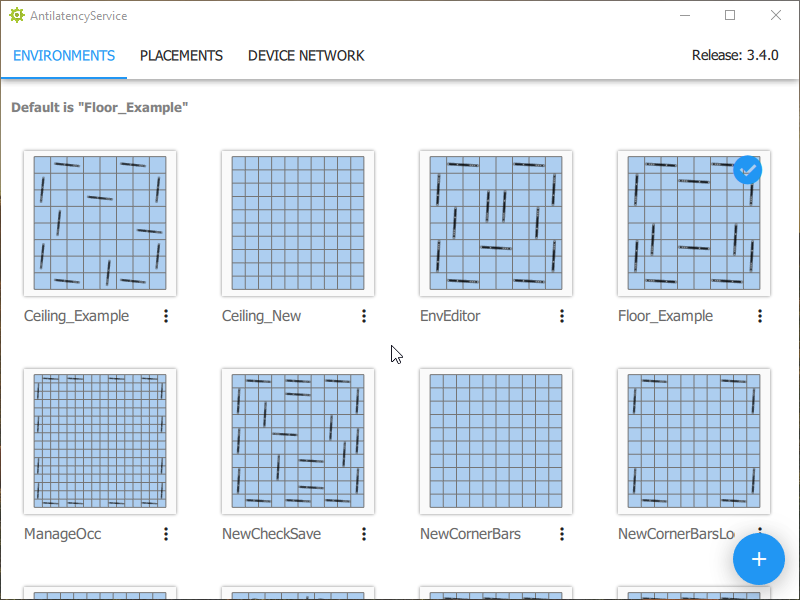
How to set Environment by default
You can set the Environment to the default configuration in two ways. Use the
Set as default menu item ...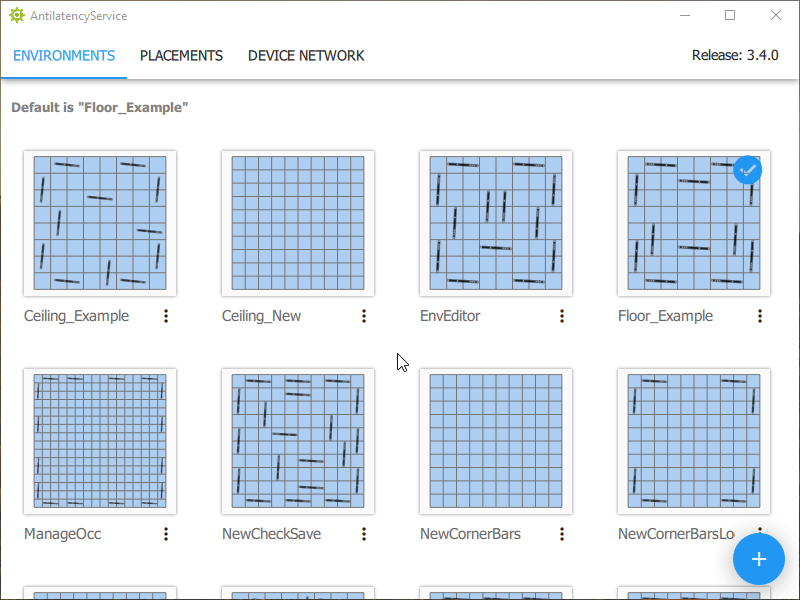
... or set it with
a long click.
How to create a new Environment
To create a new tracking area, click the icon in the lower right corner and choose the
New environment menu item.Environment name— write the name of this tracking area;Type— choose the type of Environment.
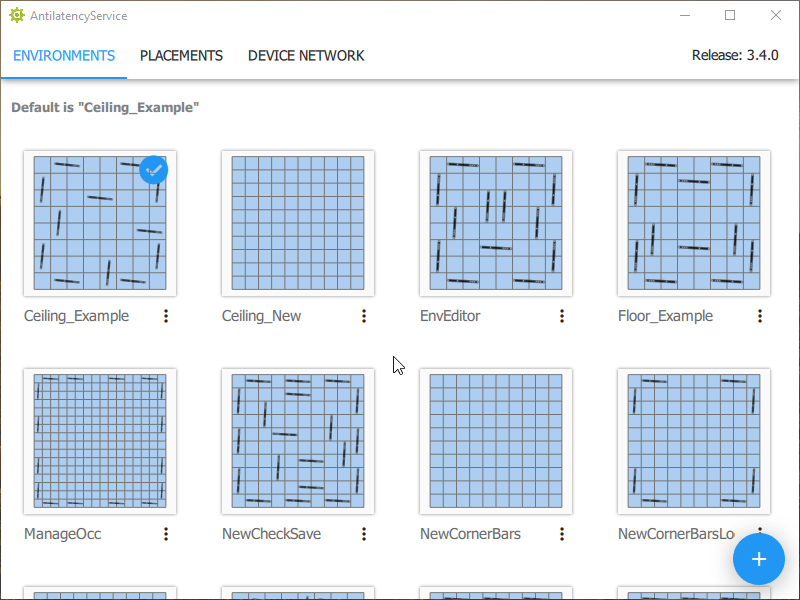
Click
Next to continue creating the Environment.