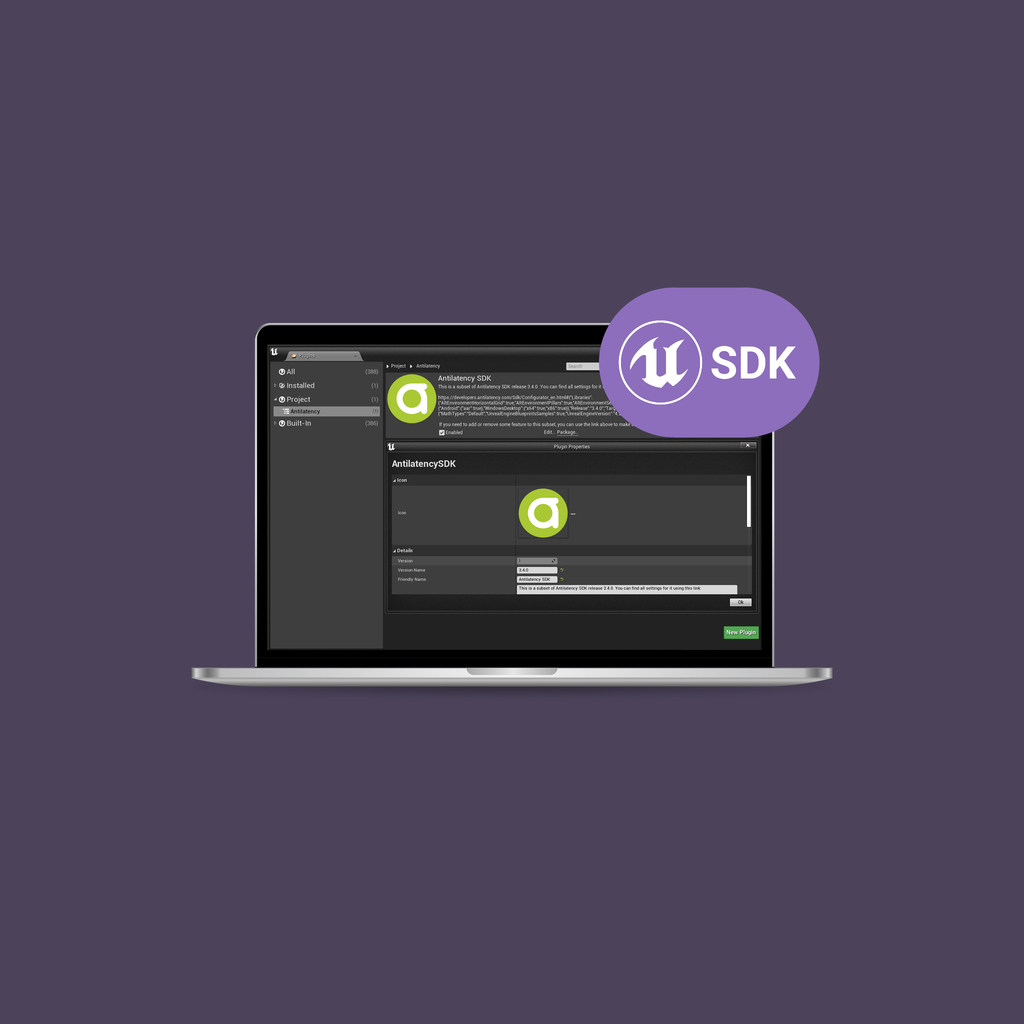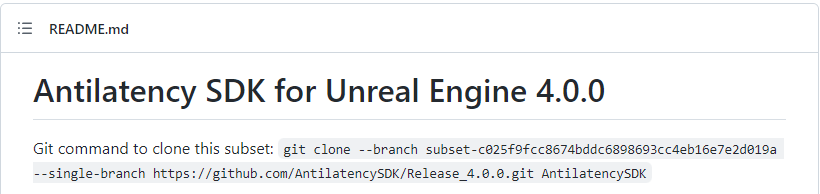在Unreal Engine中使用Antilatency SDK
有关在Unreal Engine项目中安装和使用Antilatency SDK的分步说明。
在本文中
- 安装Antilatency SDK;
- 作为引擎插件安装;
- 有用链接。
安装Antilatency SDK
为了在您的 Unreal Engine 项目中使用 Antilatency 跟踪系统,您需要插入 Antilatency SDK:
- 配置SDK构建。在此步骤结束时,您应该在GitHub页面上找到一个构建的子集:
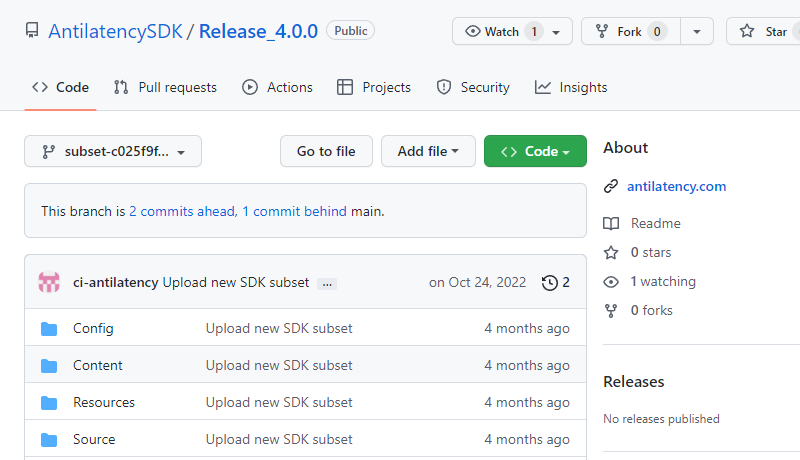
- 转到 Unreal Engine 项目的目录,并确保有一个
Plugins文件夹中。如果没有,就创建一个。 - 打开/重新启动Unreal项目。
- 转到
Edit⇾Plugins⇾Project⇾Antilatency选项卡。选中Enabled(启用)复选框,然后重新启动项目: - 完成!现在,您可以在您的 Unreal Engine 项目中使用 Antilatency SDK。
作为引擎插件安装
完成上述步骤后,Antilatency插件将仅在安装该插件的项目中可用。要使该插件可用于此版本的 Unreal Engine 中创建的所有项目,您需要将其作为引擎插件包括在内:
- 转到
Edit⇾Plugins⇾Project⇾Antilatency选项卡,并单击“Package”按钮。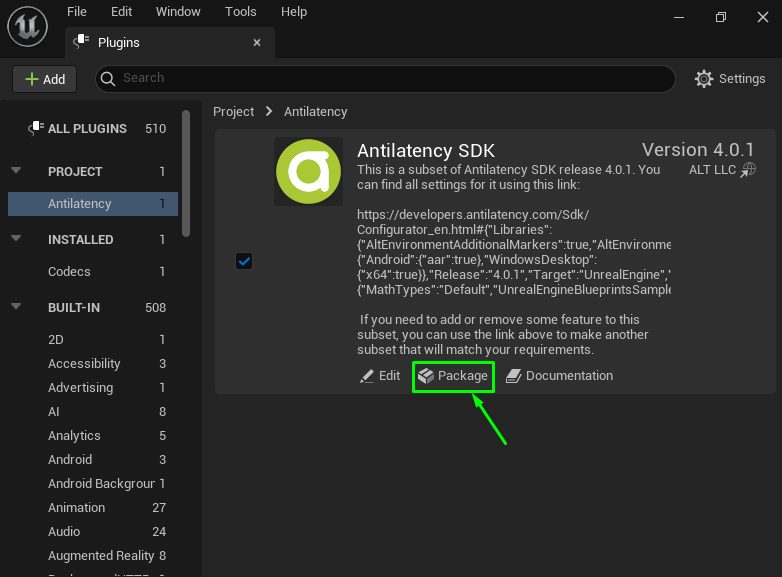
- 等待插件打包过程完成。
- 将打包的插件移动到 Unreal Engine 目录:
<path_to_unreal_engine_istallation_dir>/Engine/Plugins/Runtime。
因此,AntilatencySDK.uplugin插件的路径如下:<path_to_unreal_engine_istallation_dir>/Engine/Plugins/Runtime/AntilatencySDK/AntilatencySDK.uplugin - 完成!现在,这个版本的 Unreal Engine 的任何项目都可以使用Antilatency SDK。
解决安装问题
有时,在安装插件时,即使配置器中有正确的
UnrealEngine Version参数,也可能发生以下错误:
在这种情况下,有必要为特定的UE版本重建模块。为此:
- 选择以下组件安装Visual Studio:
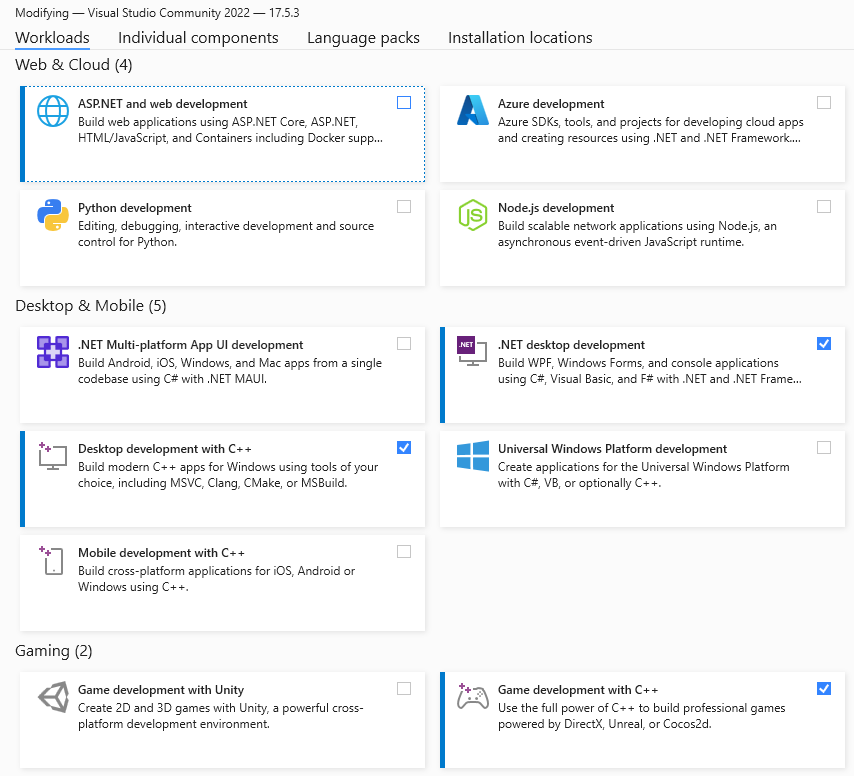
- 打开带有“
Missing Modules”警告的项目,对于"Would you like to rebuild them now?"问题,请单击“Yes”。 - 请稍等,Visual Studio 正在重建模块。之后,项目应该自动启动。
使用Antilatency SDK
要使Antilatency系统工作,请在
Antilatency SDK Content ⇾ Blueprints ⇾ Samples ⇾ Actors中的级别放置两个对象:BP_AltEnvironment:获取有关跟踪区的数据,该区在Environments中默认设置:如果要显示标记在台上的位置,也可以使用BP_AltEnvironmentWithMarkers。台上的BP_AltEnvironment(以及BP_AltEnvironmentWithMarkers)的位置将是跟踪区的原点。BP_DeviceManager:处理有关连接的Antilatency设备的信息。
如果
Content Browser中未显示 Antilatency SDK 内容,则在“View Options”选项卡中,设置“Show Plugin Content”标志。让我们来看看使用Antilatency SDK的几个具体示例:
DefaultPawn跟踪
- 创建一个新的GameMode或打开一个现有的。
- 转到“
Classes”选项卡,在“Default Pawn Class”下拉列表中,从Antilatency SDK Content⇾Blueprints⇾Samples⇾Pawns中选择所需Pawn(例如,BP_AltSimplePawn)。 - 单击
Save和Compile保存更改。 - 完成!
DefaultPawn现在将在启动级别时被Alt跟踪器跟踪。
跟踪两个物体,通过Tag进行识别
通常,您需要严格定义哪个Antilatency设备对应于台上的虚拟对象。最好的方法是使用
BP_AltTrackerTag。考虑一个需要使用两个跟踪器跟踪两个相机的示例:
- 在台上创建一个空的Actor,将其
Location值重置为默认值。 - 打开
Antilatency SDK Content⇾Blueprints⇾Samples⇾SceneComponents,将BP_AltTrackerTag组件拖动到创建的Actor上。 - 在此组件中,在
Default⇾Socket Tag字段中,设置与点#1(在本例中为Camera_1)的第一个Tag属性相对应的值。 - 添加“
Camera”组件作为子元素。 - 通过将其
Socket Tag值更改为Camera_2来复制创建的Actor。 - 完成!现在,将在台上跟踪两个相机,对应于两个Alt跟踪器。
CineCameraActor跟踪
- 转到
AntilatencySDK Content⇾Blueprints⇾Samples⇾Pawns文件夹,选择BP_AltSimplePawn并将其拖到后台,将Location值重置为默认值。 - 将
CineCameraActor添加到该级别,并将其作为子级附加到BP_AltSimplePawn,将Location值重置为默认值。 - 完成!现在,当我们按下
Play⇾F8我们可以在Outliner中选择CineCameraActor,并确保其位置根据跟踪数据进行更改。
在虚拟生产项目中的使用
有关如何在虚拟生产项目中安装和使用Antilatency跟踪系统的更多信息,请观看我们的视频: