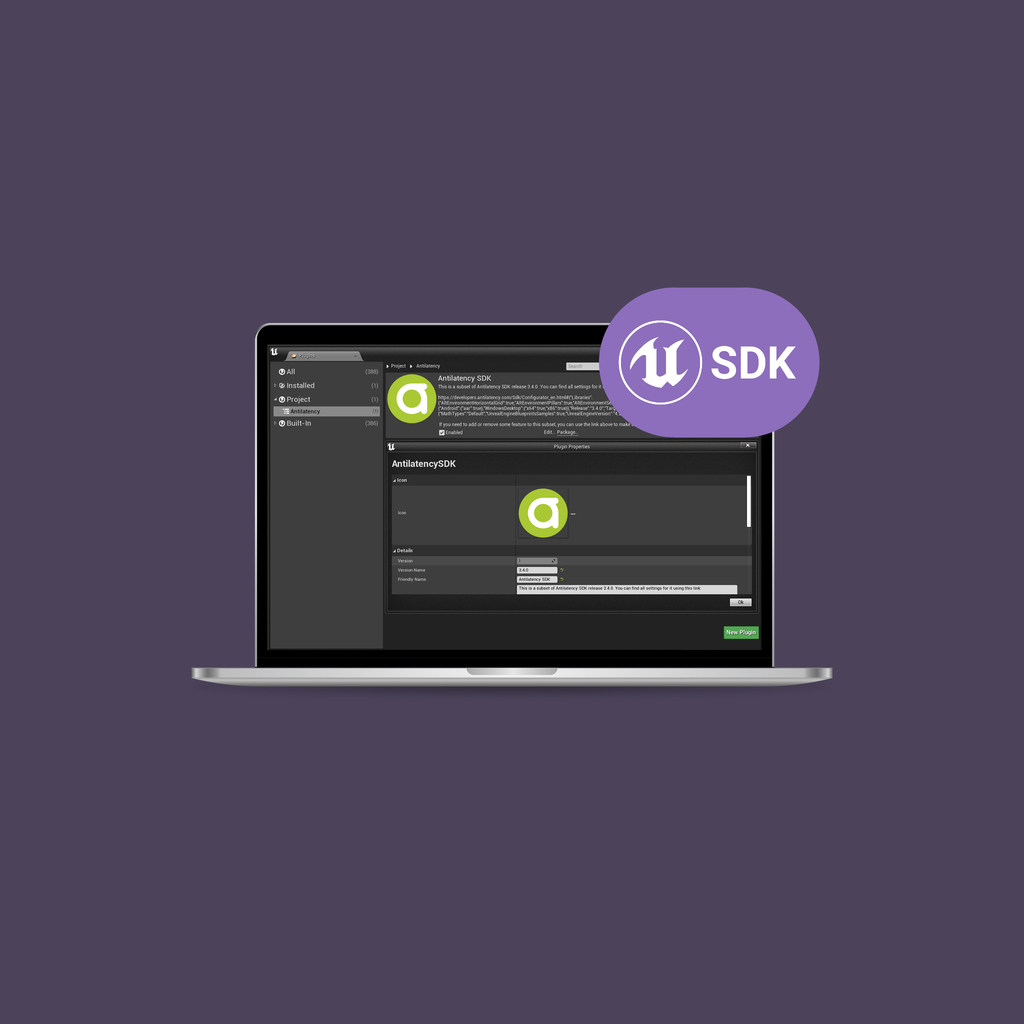Использование Antilatency SDK в Unreal Engine
Пошаговая инструкция по подключению и использованию Antilatency SDK в проектах Unreal Engine.
В этой статье
- Установка Antilatency SDK;
- Установка в качестве плагина движка;
Длина пути к папке плагина Antilatency SDK и всем её вложенным файлам не должна превышать 256 символов. Поэтому постарайтесь расположить ваш проект по самому короткому пути из возможных, например,
D:\MyUeProject.Установка Antilatency SDK
Чтобы использовать систему трекинга Antilatency в вашем проекте Unreal Engine, необходимо подключить Antilatency SDK:
- На странице конфигуратора SDK сгенерируйте сабсет: в качестве параметра
TargetукажитеUnreal Engine, выберите версию движка, требуемые компоненты и библиотеки. - Cконфигурируйте сборку SDK. В конце данного шага вы должны оказаться на странице GitHub с собранным сабсетом:
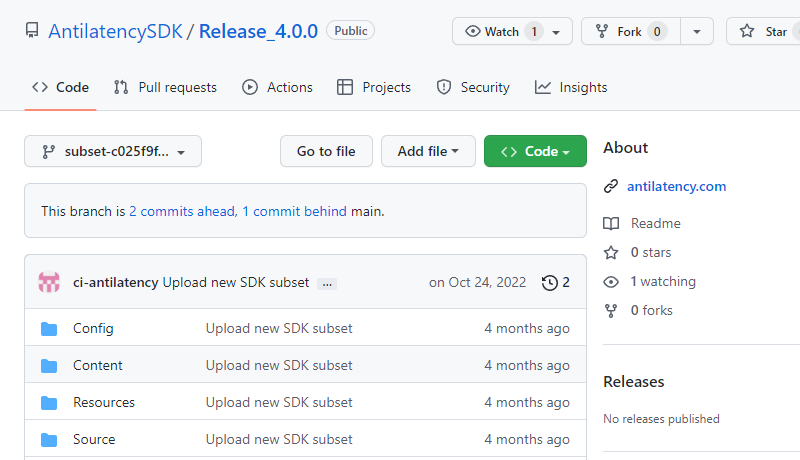
- Перейдите в директорию проекта Unreal Engine и убедитесь, что в ней есть папка
Plugins. Если такой папки нет, создайте её. - Клонируйте собранный сабсет в папку
Pluginsс помощью предоставленной команды git вREADME.mdили другим удобным способом: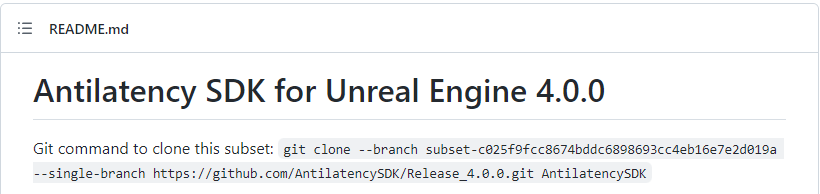
- Откройте/перезапустите проект Unreal.
- Перейдите во вкладку
Edit⇾Plugins⇾Project⇾Antilatency. Здесь поставьте флажокEnabled, а затем перезапустите проект: - Готово! Теперь вы можете использовать Antilatency SDK в своём проекте Unreal Engine.
Установка в качестве плагина движка
После вышеперечисленных шагов плагин Antilatency будет доступен только в том проекте, в котором он установлен. Чтобы сделать плагин доступным для всех проектов, созданных в данной версии Unreal Engine, нужно подключить его в качестве плагина движка:
- Перейдите во вкладку
Edit⇾Plugins⇾Project⇾Antilatencyи нажмите кнопкуPackage: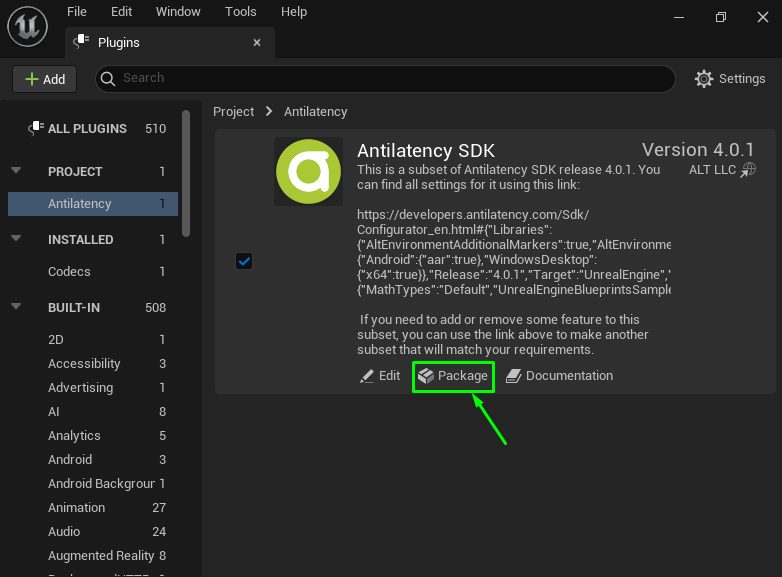
- Дождитесь окончания процесса упаковки плагина.
- Переместите упакованный плагин в директорию Unreal Engine:
<path_to_unreal_engine_istallation_dir>/Engine/Plugins/Runtime. В итоге путь к плагинуAntilatencySDK.upluginбудет следующим:<path_to_unreal_engine_istallation_dir>/Engine/Plugins/Runtime/AntilatencySDK/AntilatencySDK.uplugin - Готово! Теперь Antilatency SDK доступен из любого проекта данной версии Unreal Engine.
Решение проблемы с установкой
Иногда при установке плагина, даже с верно выбранным параметром
UnrealEngine Version в конфигураторе, может возникнуть следующая ошибка:
В таком случае необходимо пересобрать модули под конкретную версию UE. Для этого:
- Установите Visual Studio со следующими выбранными компонентами:
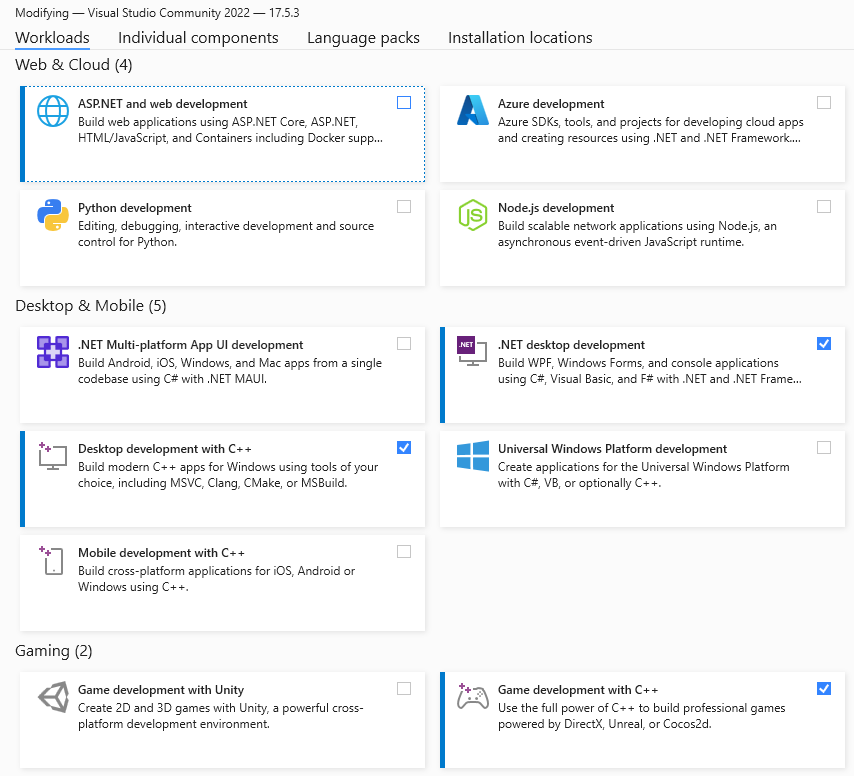
- Откройте проект с предупреждением
Missing Modulesи на вопрос"Would you like to rebuild them now?"нажмитеYes. - Подождите некоторое время, пока Visual Studio пересобирает модули. После этого проект должен запуститься автоматически.
Использование Antilatency SDK
Для работы системы Antilatency разместите на уровне два объекта, которые находятся в
Antilatency SDK Content ⇾ Blueprints ⇾ Samples ⇾ Actors:BP_AltEnvironment— получает данные о зоне трекинга, которая установлена по умолчанию в Environments.Tакже можно использоватьBP_AltEnvironmentWithMarkers, если хотите отображать положение маркеров на сцене.ПозицияBP_AltEnvironment(как иBP_AltEnvironmentWithMarkers) на сцене будет являться началом координат зоны трекинга.BP_DeviceManager— обрабатывает информацию о подключенных устройствах Antilatency.
Если в
Content Browser не отображается контент Antilatency SDK, то во вкладке View Options установите флаг Show Plugin Content.Рассмотрим несколько конкретных примеров работы с Antilatency SDK:
Трекинг DefaultPawn
- Создайте новый GameMode или откройте существующий.
- Перейдите во вкладку
Classesи в выпадающем спискеDefault Pawn Classвыберите нужный Pawn изAntilatency SDK Content⇾Blueprints⇾Samples⇾Pawns(например,BP_AltSimplePawn). - Нажмите
SaveиCompileдля сохранения изменений. - Готово! Теперь при запуске уровня
DefaultPawnбудет отслеживаться трекером Alt.
Трекинг двух объектов с идентификацией по Tag
Зачастую нужно строго определять, какой именно девайс Antilatency соответствует виртуальному объекту на сцене. Лучше всего это делать с помощью
BP_AltTrackerTag.Рассмотрим пример, когда нужно отслеживать две камеры с помощью двух трекеров:
- Создайте на сцене пустой Actor, сбросив его значения
Locationдо дефолтных. - Откройте
Antilatency SDK Content⇾Blueprints⇾Samples⇾SceneComponentsи перетащите на созданныйActorкомпонентBP_AltTrackerTag. - В данном компоненте в поле
Default⇾Socket Tagустановите значение, соответствующее первому свойствуTagиз пункта #1 (в нашем случае —Camera_1). - Добавьте дочерним элементом компонент
Camera. - Дублируйте созданный
Actor, изменив в нём значениеSocket TagнаCamera_2. - Готово! Теперь на сцене будут отслеживаться две камеры, соответствующие двум трекерам Alt.
Трекинг CineCameraActor
- Перейдите в папку
AntilatencySDK Content⇾Blueprints⇾Samples⇾Pawns, выберитеBP_AltSimplePawnи перетащите его на сцену, сбросив значенияLocationдо дефолтных. - Добавьте на уровень
CineCameraActorи прикрепите его кBP_AltSimplePawnкак дочерний элемент, сбросив значенияLocationдо дефолтных. - Готово! Теперь при нажатии
Play⇾F8мы можем выбратьCineCameraActorвOutlinerи удостовериться, что его положение меняется в соответствии с данными трекинга.
Использование в проектах virtual production
Подробнее о том, как подключать и использовать систему трекинга Antilatency в проектах virtual production, смотрите в нашем видео: