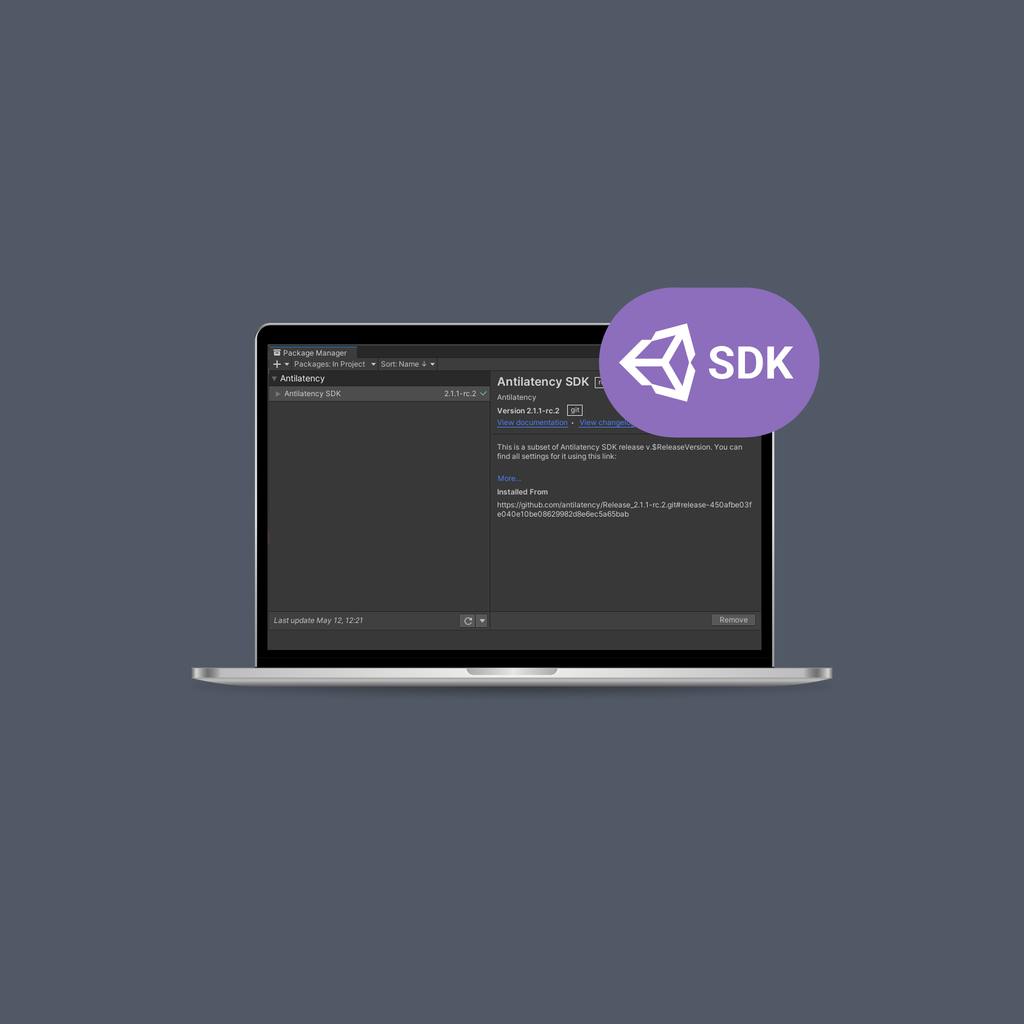Как подключить Antilatency SDK в Unity
Краткая инструкция, как подключить Antilatency SDK в ваш проект при помощи Unity Package Manager.
В этой статье
Чтобы подключить Antilatency SDK (Релизы), перейдите на страницу конфигуратора, выберите версию Unity и нужные вам библиотеки. Если не уверены, какие конкретно библиотеки и компоненты вам нужны, можете ознакомиться с ними в разделе «Библиотеки Antilatency».
Нажмите кнопку
Generate и подождите, пока на сервере идёт сборка. Когда пакет SDK будет готов, нажмите Download: вы будете перенаправлены на страницу GitHub-репозитория. Дальнейшие шаги зависят от способа установки и используемой версии Unity.Если выбранный вами сабсет (subset) SDK уже есть на GitHub в готовом виде, вы сразу увидите кнопку
DownloadУстановка с помощью Git URL
Если вы используете Unity версии 2019 или новее, и у вас в системе установлен и настроен Git, то самый простой способ добавить Antilatency SDK в проект — установить его через менеджер пакетов Unity прямо из GitHub-репозитория. Если у вас в системе отсутствует Git, установите его или воспользуйтесь способом без использования Git.
На странице сформированного сабсета SDK (на GitHub) скопируйте ссылку для Unity Package Manager в начале раздела README.md.
Откройте ваш проект в Unity и перейдите в окно Package Manager (пункт меню
Window ⇾ Package Manager).Нажмите
+, выберите Add package from git URL, вставьте ссылку и нажмите Add.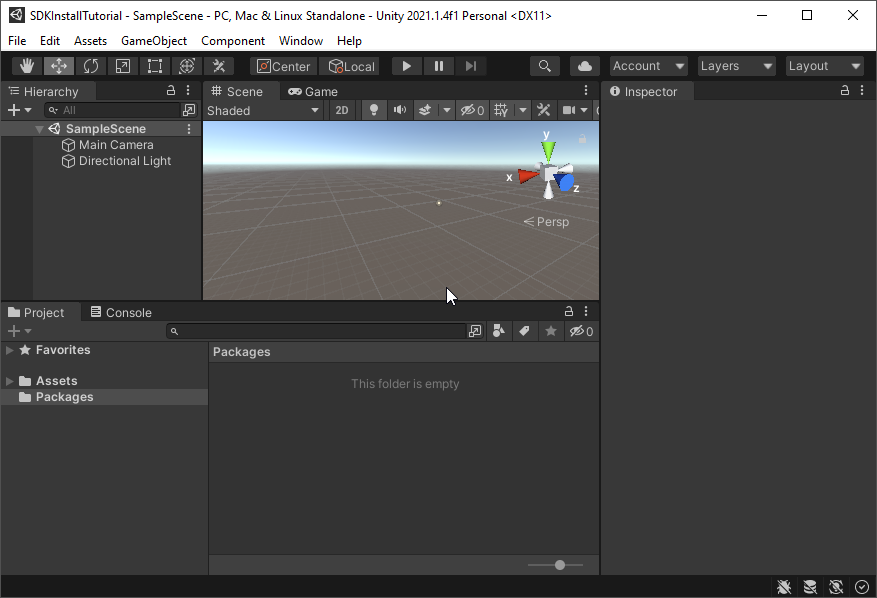
Дождитесь окончания загрузки и установки пакета в ваш проект.
Готово! В списке установленных пакетов проекта и в разделе Packages должен появиться пункт «Antilatency SDK».
Если возникла ошибка No 'git' executable was found..., можно воспользоваться данным решением
Подробнее про установку с помощью Git URL можно прочитать здесь
Установка пакета с локального диска
Данный способ подходит ещё и для версий Unity, где нет поддержки Git.
Сначала загрузите пакет SDK на локальный диск: откройте страницу сформированного сабсета SDK на GitHub, скачайте и распакуйте zip-архив текущей ветки.
Откройте ваш проект в Unity и перейдите в окно Package Manager (пункт меню
Window ⇾ Package Manager).Добавьте Antilatency SDK через Package Manager (
+ ⇾ Add package from disk, затем выберите package.json в папке скачанного пакета SDK).
Подробнее про про установку пакетов из локального каталога можно прочитать здесь
Дождитесь окончания загрузки и установки пакета в ваш проект.
Готово! Проверить наличие установленного пакета можно в Package Manager или в разделе Packages в окне проекта.
Как изменить сабсет Antilatency SDK
Если вы хотите обновить сабсет, добавить или удалить компоненты уже после того, как подключили SDK к своему проекту, то вам нужно пересобрать пакет и переподключить его в Unity.
Чтобы быстро создать новый сабсет на основе уже установленного, зайдите в Unity Package Manager, откройте описание пакета Antilatency SDK, скопируйте ссылку в браузер и перейдите по ней.
Эту ссылку также можно найти в файле README.md внутри самого пакета Antilatency SDK

С помощью конфигуратора SDK сгенерируйте новый сабсет, удалите из проекта старый пакет и установите вместо него новый.
Как использовать Antilatency SDK в проекте Unity
После выполнения вышеперечисленных шагов по установке SDK система Antilatency готова к работе в вашем проекте. Рассмотрим простой пример её использования, где будем отслеживать положение цилиндра на сцене.
- Создадим пустой объект, который будет хранить информацию о зоне трекинга. Назовём его
Environmentи добавим к нему скриптAltEnvironment, который находится вAntilatency SDK⇾Runtime⇾Modules⇾AltEnvironment. Этот скрипт получает данные о зоне трекинга, которая установлена по умолчанию в Environments: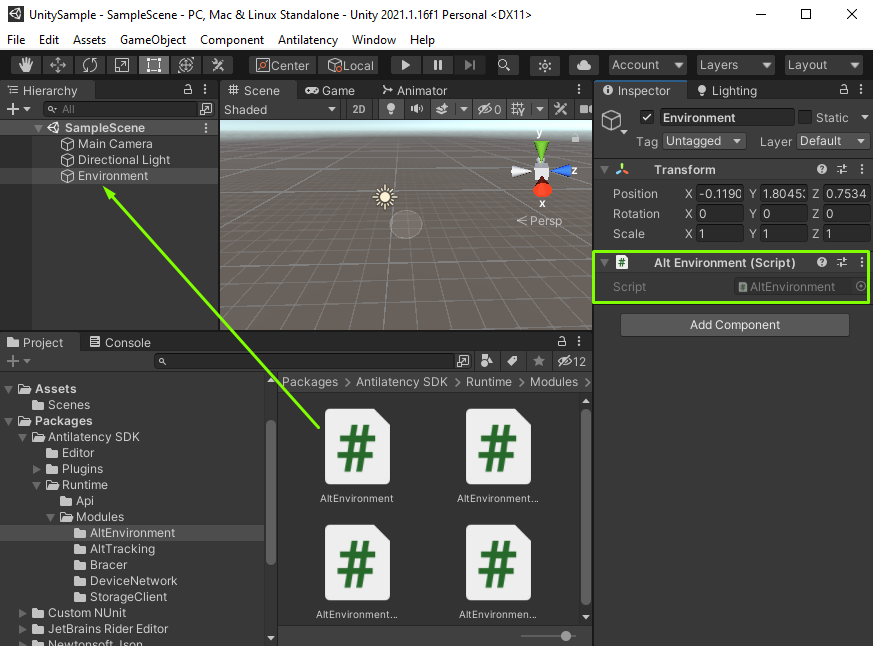
- Создадим ещё один пустой объект, в котором будет храниться информация о подключенных устройствах Antilatency. Назовём этот объект
Networkи добавим к нему скриптDeviceNetwork:
- Теперь создадим объект, который будет отслеживаться — например, цилиндр. На него необходимо добавить скрипт для трекинга. Для данного примера возьмём скрипт
AltTrackingDirect, который ищет первый доступный Alt и, если находит, запускает на нём Task трекинга.В реальных проектах этот скрипт применяется редко. Чаще используется скриптAltTrackingTag, позволяющий различать отслеживаемые объекты по тэгу сокета, либоAltTrackingUsbSocket, который запускает процесс трекинга на подключенных по USB устройствах. - Скрипт трекинга должен получить информацию о зоне трекинга и о доступных устройствах. Для этого мы передаём ему в качестве параметров объекты, которые подготовили в шагах #1-2:
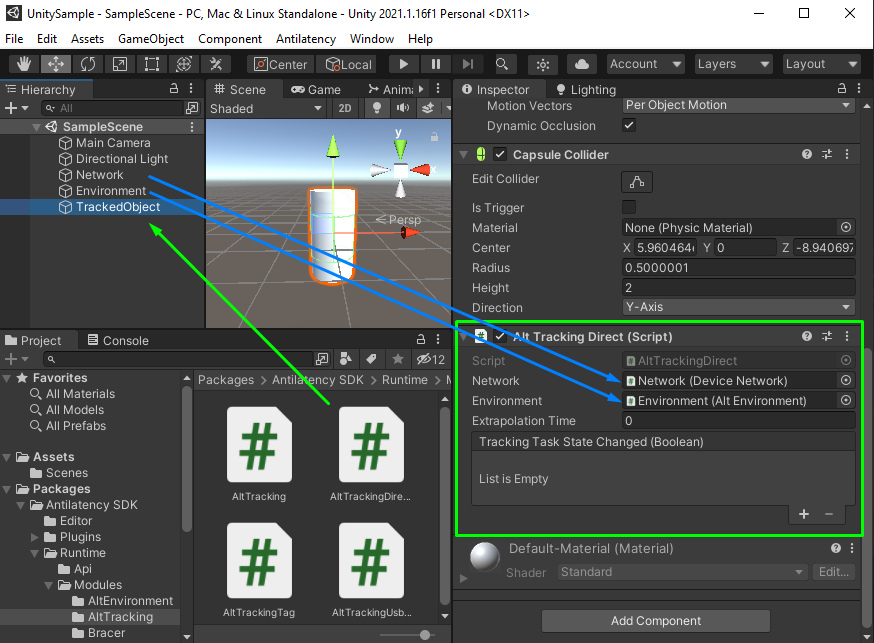
- Готово! После запуска приложения цилиндр на сцене начнёт отслеживаться трекером.
Более сложные примеры проектов на Unity с использованием системы Antilatency вы можете найти здесь: Примеры проектов.