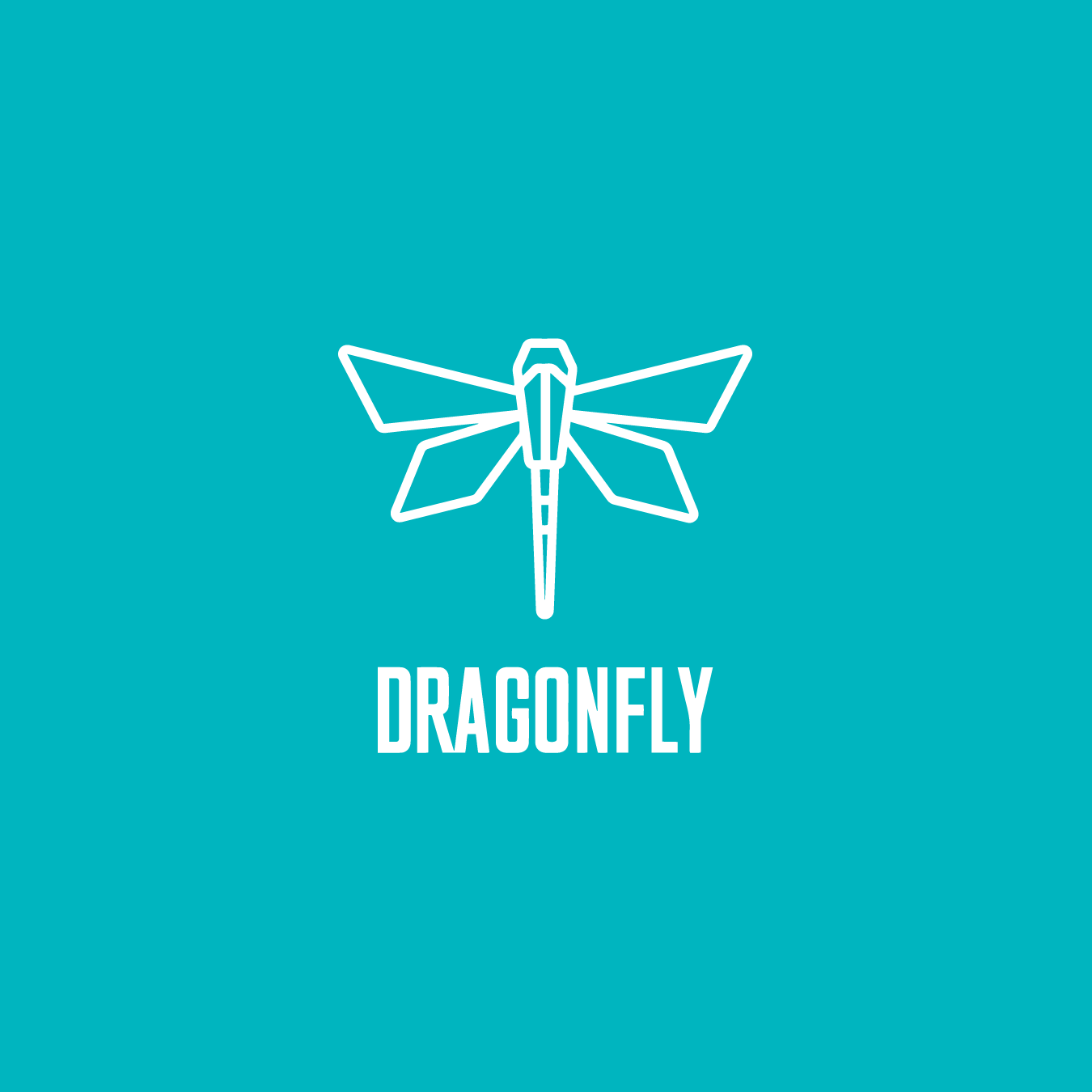Как добавить систему трекинга в Unreal Engine через плагин DragonFly от Glassbox Tech
Плагин DragonFly от Glassbox Tech поддерживает подключение трекинга Antilatency к виртуальной камере в Unreal Engine. В данном руководстве описан способ подключения и настройки системы трекинга. С помощью DragonFly можно отслеживать только одну камеру одновременно.
Содержание
Подготовка
- Зона трекинга Antilatency
Сначала установите вашу зону трекинга. При установке учитывайте, что зона трекинга должна находиться там, где будет перемещаться отслеживаемая камера, а не у предметов съёмки. - Прикрепление сокета к камере
Затем разместите сокет с Alt на корпусе камеры так, чтобы трекер был направлен на ИК-маркеры. Например, для напольной зоны трекинга следует выбрать место снизу камеры, для потолочной — сверху камеры. Прикрепите сокет на камеру, например, клейкой лентой, и вставьте в него Alt.
- Настройка сокета Antilatency
Теперь можно настроить соединение, задать свойство Tag и Placement сокету на камере.
- В зависимости от вашего сокета, осуществите проводное или беспроводное соединение с оборудованием. Для настройки беспроводных сокетов (2 штуки) воспользуйтесь этой инструкцией.
- Чтобы задать свойство Tag (напр. MainCamera, Camera1) и проверить подключение всех сокетов и Alt-трекера, ипользуйте вкладку Device Network приложения AntilatencyService.
- В конце перейдите во вкладку Placements приложения AntilatencyService и создайте Placement для сокета на камере.
Установка плагинов
До того, как открыть ваш проект в UE, установите плагин DragonFly, подходящий вашей версии Unreal Engine:
- загрузите бесплатную 30-дневную пробную версию плагина DragonFly или приобретите лицензию на сайте Glassbox;
- распакуйте архив с плагином в удобную папку;
- установите DragonFly, следуя инструкции «INSTALL DRAGONFLY» в прилагаемом файле, в нашем примере – DragonFly 3.1 for Unreal Quick Start Guide.pdf.
Откройте ваш проект в Unreal Engine, если он ещё не открыт.
Откройте окно плагинов: вкладка
Edit – Plugins.Найдите и включите плагины DragonFly, Live Link и LiveLinkVRPN.
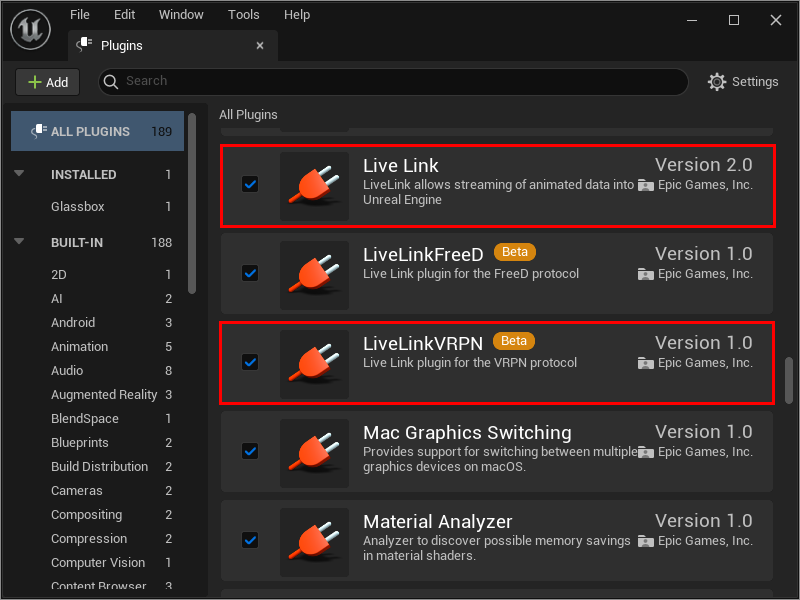
Если плагин DragonFly не появился в секции
Installed, включите сначала Live Link и LiveLinkVRPN и затем перезапустите Unreal Editor (кнопка Restart Now). После этого, если плагин DragonFly не включился автоматически, включите его и перезапустите Unreal Editor ещё раз.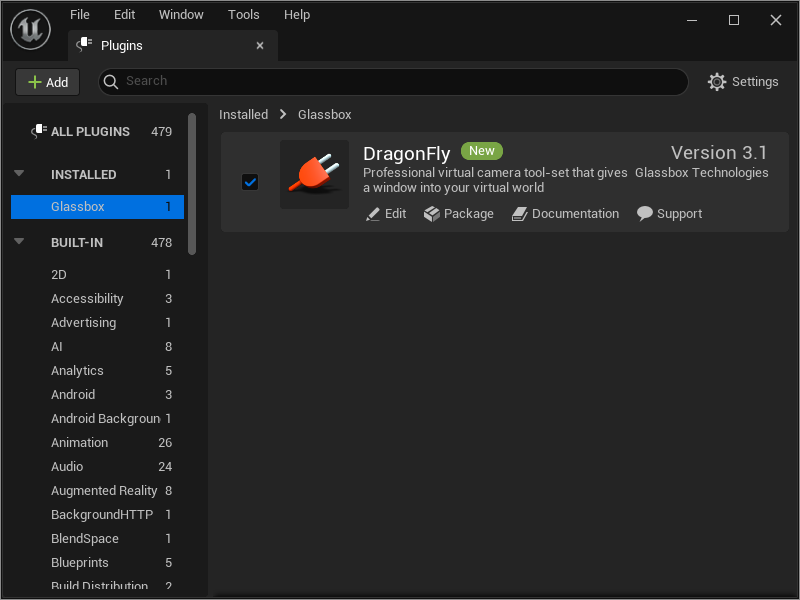
Транслирование трекинга с помощью VRPN
Настройте получение данных трекинга с помощью VRPN по этой инструкции.
Запустите сервер VRPN.
В Unreal Engine откройте меню LiveLink: вкладка
Window – Virtual Production – Live Link.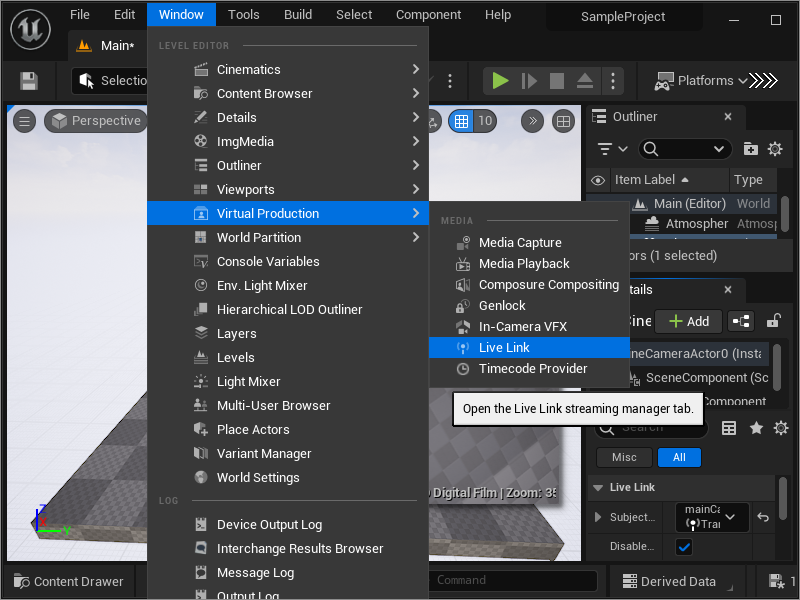
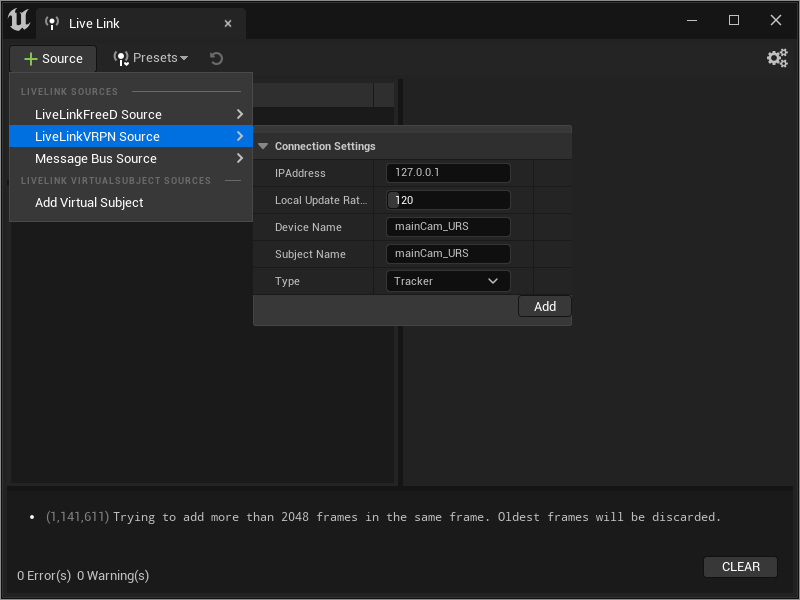
IPAddress– ip-адрес сервера, который транслирует данные трекинга. По умолчанию равен127.0.0.1— сервер запущен на локальном компьютере. Кроме ip-адреса можно задать и номер порта сервера через ":" (127.0.0.1:3884).Local Update Rate in Hz– соответствует частоте кадров в секунду.Device Name– tag сокета.Subject Name– произвольное имя объекта. В дальнейшем оно будет использоваться для добавления тракинга в DragonFly.Type–tracker.
Выполните трансформацию координат. Для этого:
- В секции
Sourceвыберите ваш VRPN источник, в секцииSubject– добавленный трекер по его имени Subject Name. - Справа во вкладке
LiveLinkв параметреPre Processorsдобавьте элемент кнопкой+. - Во вложенном параметре
Index [0]выберите опциюTransform Axis Switchи раскройте вкладку этого параметра. - Далее раскройте вкладку
LiveLinkи установите параметры:Front Axis–Z-Axis,Right Axis–X-Axis,Up-Axis–Y-Axis.
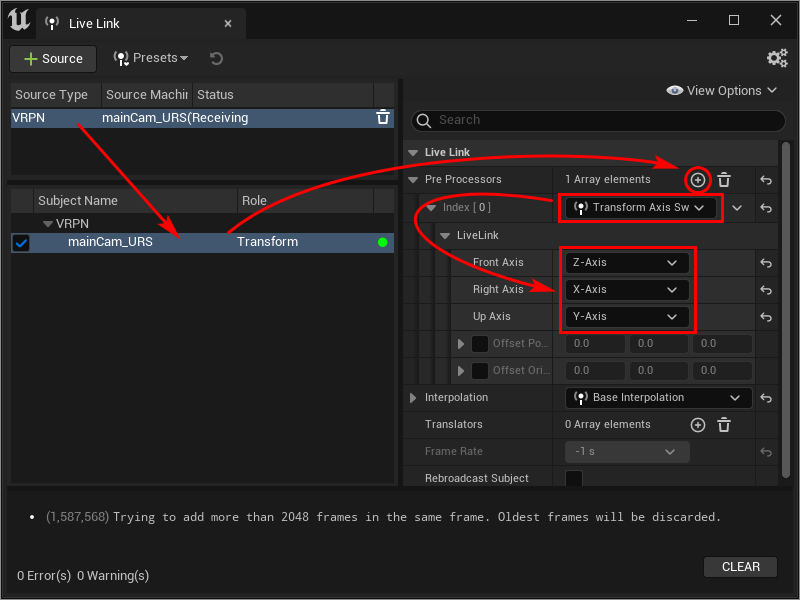
Теперь данные трекинга, поставляемые через VRPN, корректны. Можно закрыть окно Live Link.
Добавление трекинга Antilatency в DragonFly
На панели инструментов Unreal нажмите на панель
DragonFly – Setup. Далее в секции General Tracking:- для параметра
Trackingвыберите вариантLiveLink; - в параметре
Unit Conversionустановите значение1.
В секции
LiveLink Tracking Settings:Source– вариантVRPN;Subject–<Subject Name>из окна Live Link;- в конце нажмите
Connect.
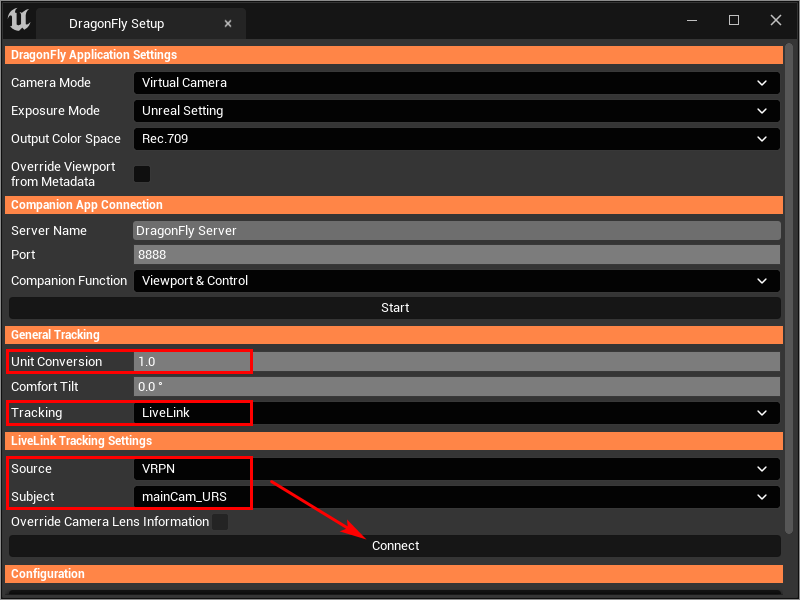
После подключения убедитесь, что в параметре
Unit Conversion стоит значение 1. Иначе может возникнуть эффект тряски камеры.Остальные настройки, которые частно используются во время записи, нужно проводить в меню
DragonFly – Operator Main. Подробнее – в прилагаемой инструкции к загруженному плагину (в нашем примере файл DragonFly 3.1 for Unreal User Manual.pdf).Включение вида от камеры DragonFly
Чтобы включить отображение (Viewport) на вид DragonFly (DragonFly View), в левом верхнем углу секции
Viewport нажмите на Perspective - DragonFly Viewport. Если данный инструмет отсутсвует, нажмите на иконку в левом верхнем углу секции Viewport, выберите Show Toolbar – Perspective.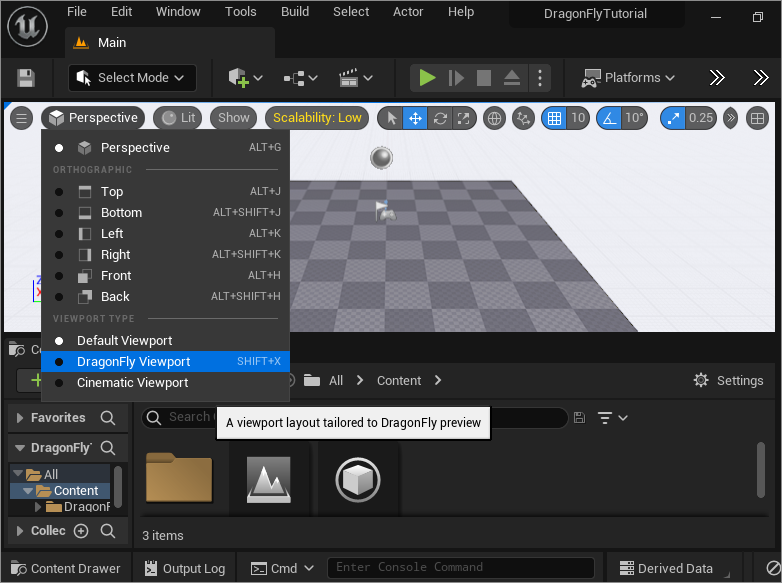
Полезные ссылки
Antilatency: Первые шаги
DragonFly от Glassbox Tech: документация, туториалы для DragonFly, поддержка
DragonFly от Glassbox Tech: документация, туториалы для DragonFly, поддержка