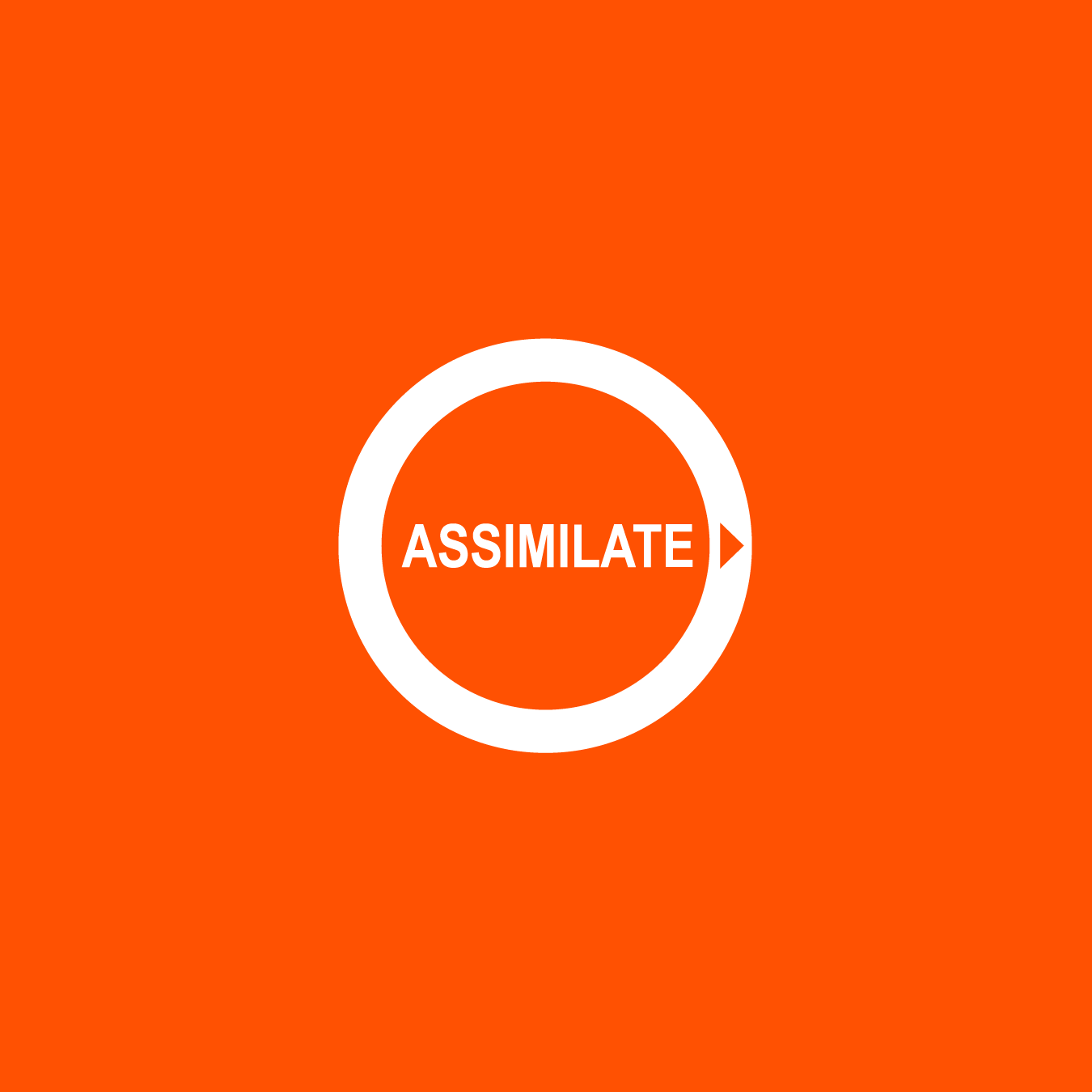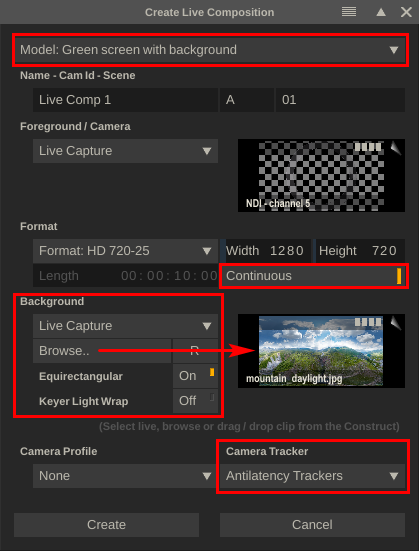如何将跟踪系统添加到Assimilate Live FX Studio
ASSIMILATE产品支持真实和虚拟相机的Antilatency跟踪连接和配置。您可以将Antilatency跟踪直接添加到Live FX Studio应用程序中,也可以使用AntilatencyFreeDServer(即将推出)将其作为FreeD跟踪器添加到Live FX。应用程序允许您一次只选择一个跟踪器来使用。
在本文中
- 准备工作;
准备工作
- Antilatency跟踪区
首先,设置您的跟踪区。设置时,请记住,应该位于跟踪区内的是被跟踪的相机,而不是拍摄对象。 - 配置Antilatency底座及其位置
现在,您可以在相机上配置底座的连接和Placement。根据使用的SDK版本,您将需要3.5.3版的AntilatencyService。- 根据您的底座,与运行Live FX应用程序的电脑建立有线或无线连接。请按照本指南配置无线底座(2项)。
- 使用AntilatencyService的“Device Network”选项卡检查所有底座和Alt跟踪器的连接。如果“Device Network”选项卡中未显示Antilatency设备,请在不离开此选项卡的情况下执行以下操作之一:
- 关闭其他使用跟踪的应用程序,如Steam VR;
- 物理断开所有直接连接到电脑的底座(Wired USB Socket,Universal Radio Socket),然后重新连接。
此外,在“Device Network”选项卡中,可以检查放置Alt的底座序列号。sys/HardwareSerialNumber 属性值将用作 Live FX Studio 程序中的跟踪器名称。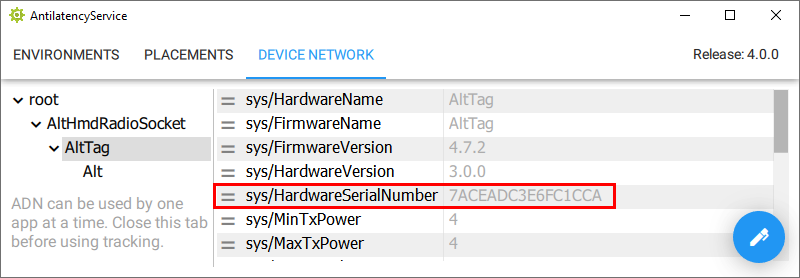
- 最后,转到AntilatencyService的“Placements”选项卡,并在相机上创建底座的Placement。
Live FX快速启动
如果您已经知道如何使用Live FX程序,请跳到下一节。
点击此处下载 Live FX 程序。
- 为测试创建一个新项目(“New”(新建)按钮),并定义其最小设置,如“Project Paths”(项目路径)和“Default Image Format Settings”(默认图像格式设置)。
- 开始工作之前,打开 Video IO Settings 设置,然后从下拉菜单中选择视频源,例如 NDI。通过单击“On/Off”按钮打开此源,并激活一个“Input”和一个“Output”通道。最后,使用“Apply Settings”(应用设置)按钮并关闭窗口。
- 输入项目(Enter Project按钮),然后在“Construct”(构造)选项卡中创建一个新的实时合成(Live Setup按钮)。
- (可选)要在图像源为空时方便地显示背景,请在“Layers”部分选择“Keyer”层,并将其拖动到“Background”层上方。
直接添加Antilatency跟踪
仅适用于 Live FX Studio.
在Live FX Studio中打开您的项目,选择 Live FX 选项卡中的 Live FX 设置菜单,然后打开 Live Links.

在 Live Links 中选择 Antilatency Trackers ,然后用 On/Off 按钮将其激活。现在,您可以配置前三个参数:
- “Environment”下拉列表:选择所需跟踪区的名称或 default 以使用AntilatencyService应用程序中的默认区域。
- Trackers 列表:如果您使用一个跟踪器,它将在列表中自动选择。在物理上,Alt将闪烁绿色,因为跟踪模式将立即激活。如果有多个跟踪器,请选择与相机底座序列号相匹配的跟踪器。可以在AntilatencyService应用程序的“Device Network”选项卡中查看此值。
- “Placement”下拉列表:从AntilatencyService中选择创建的位置的名称,或选择 default,类似于 Environment参数。此外,您可以直接在Live FX中配置跟踪器的位置(Mount Offset 设置块+在Placement中选择Identity选项);但是,我们强烈建议您在AntilatencyService中更改这些设置。
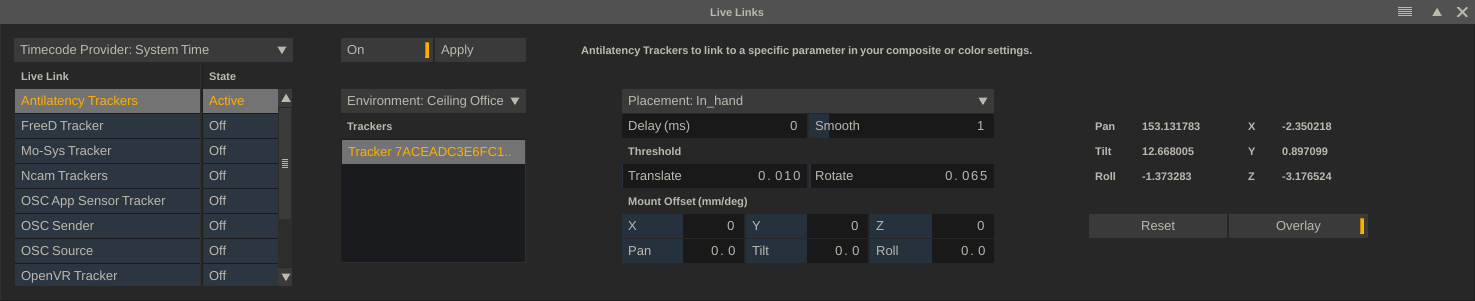
现在,您可以继续配置其余的跟踪参数:在本说明的末尾。
将Antilatency跟踪添加为FreeD跟踪器
适用于不直接支持Antilatency跟踪连接的Live FX软件。
使用本说明下载并运行AntilatencyFreeDServer。
在Live FX中打开您的项目(如果尚未打开),选择 Live FX 选项卡中的 Live FX 设置菜单,然后打开 Live Links 窗口。

在 Live Links 中选择 FreeD Tracker,然后用 On/Off 按钮将其激活。现在,您可以配置前三个参数:
- Port 字段:指定与您配置为使用AntilatencyFreeDServer的
settings.json文件中相同的端口号。 - Trackers 列表:如果您使用一个跟踪器,它将在列表中自动选择。否则,请选择所需的相机编号。
- “Encoder”下拉列表:选择 Generic 选项。
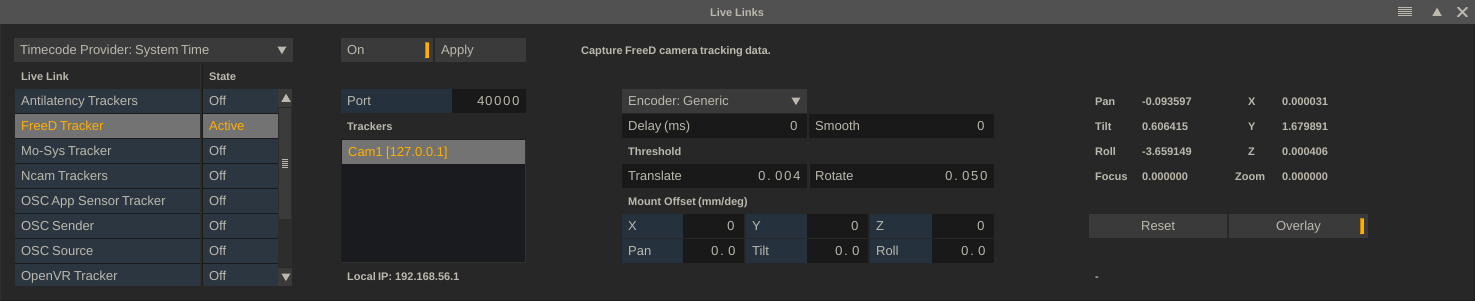
Live Links管理器中的其他跟踪设置
在Live Links窗口中选择跟踪类型后,配置其余参数(信息取自Assimilate文档):
- Delay
相机跟踪器数据和图像数据通常行进不同的路径。跟踪器数据通常通过IP网络发送,而相机实时图像则通过SDI输入。这也意味着数据以不同的速度传输。如果您在现场合成中再次组合数据,您需要对此进行补偿。由于跟踪器数据通常比图像数据快,因此每个跟踪器都有延迟设置。该延迟以毫秒为单位,表示跟踪器数据到达和通过VideoIO通道捕获相应相机图像之间的时间段。 - Smooth
Smooth选项将过滤器应用于跟踪器数据,以消除任何抖动。请注意,滤波器越强,运动变化的延迟就越大。这是实时数据过滤中固有的。 - Threshold
这是滤除跟踪器数据中潜在噪声的另一种方法:忽略跟踪器数据中小于阈值的变化。请注意,将阈值设置得过高可能会使实际的相机移动看起来有点跳跃。
我们建议您阅读 Assimilate User Guide 的整个 Live Links 部分。
阅读 Assimilate User Guide 中“Timecode Provider”标题下的“Timecode Provider”的更多信息。
要查看跟踪器(相机)的显示并检查其移动轨迹,请启用“Overlay”(叠加)选项。
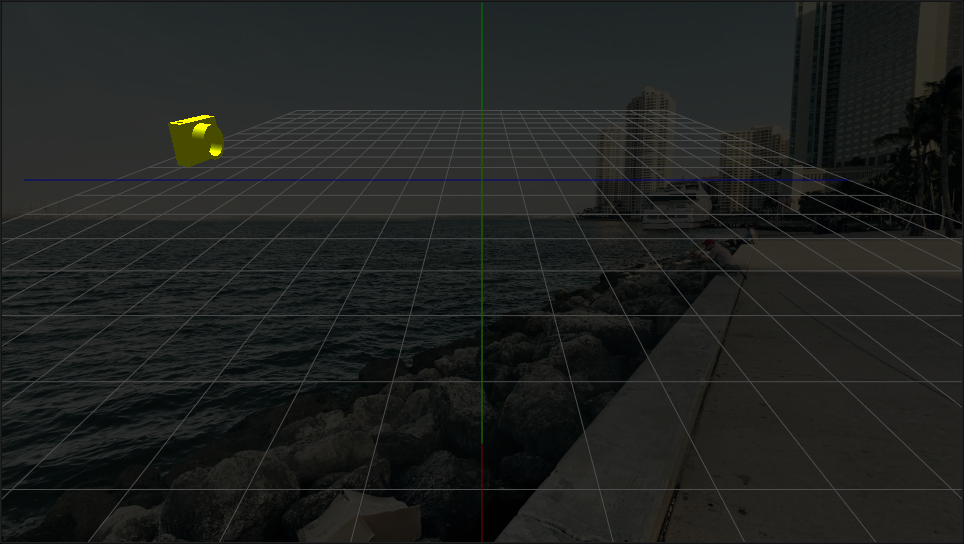
设置完所有跟踪参数后,单击“Apply”按钮。现在,您可以关闭 Live Links 窗口。
有用链接
- Antilatency:最初几步;
- 从Unreal Engine连接虚拟场景:
- 适用于UE的Live FX插件:在 Unreal Plug-in 部分;