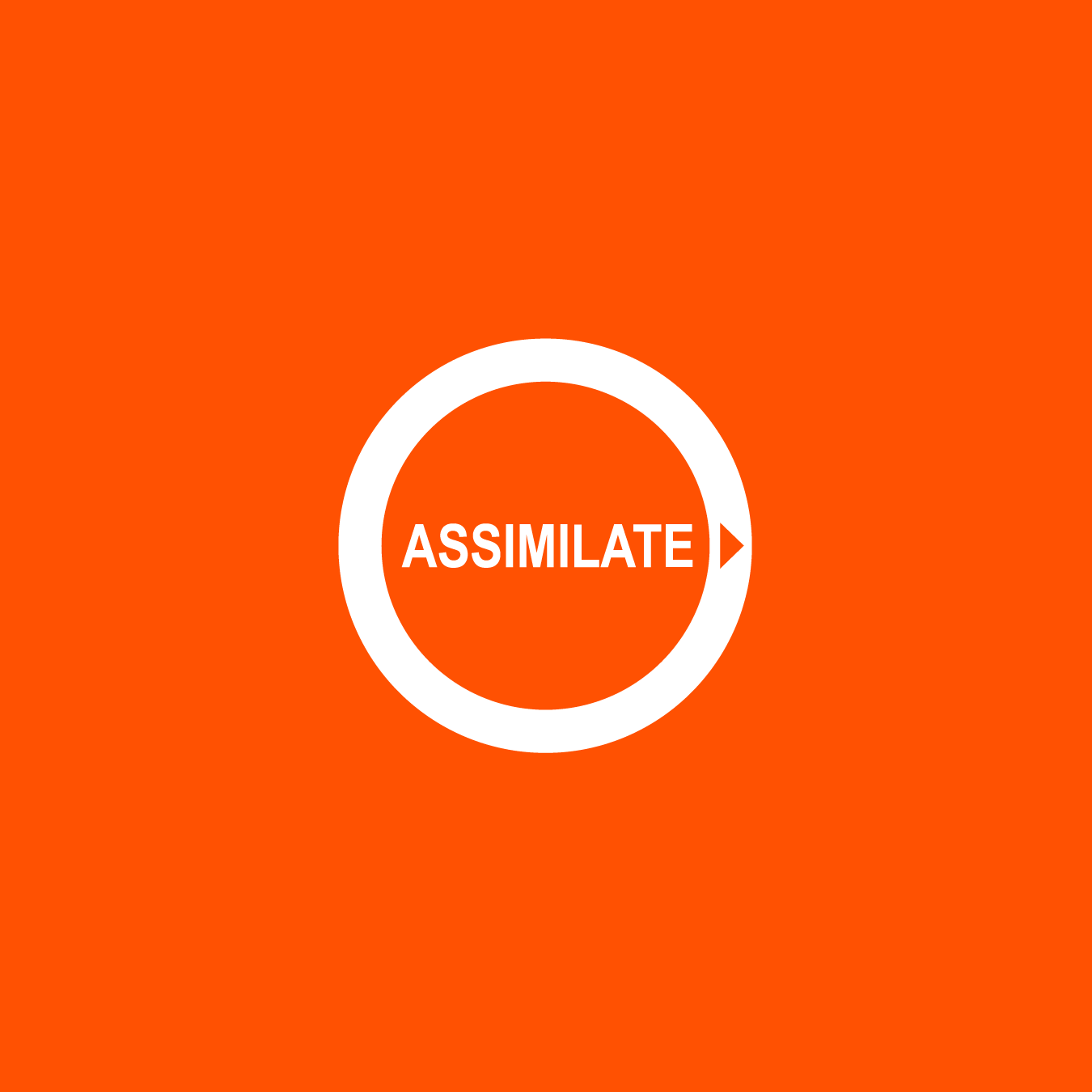Как добавить систему трекинга в приложение Live FX Studio от Assimilate
Продукты от ASSIMILATE поддерживают подключение и настройку трекинга Antilatency для реальных и виртуальных камер. Для приложения Live FX Studio доступно подключение трекинга Antilatency напрямую, а для Live FX – по протокуолу FreeD через AntilatencyFreeDServer (утилита скоро будет доступна). Приложение позволяет выбрать только один трекер для использования одновременно.
В этой статье
Подготовка
- Зона трекинга Antilatency
Сначала установите вашу зону трекинга. При установке учитывайте, что зона трекинга должна находиться там, где будет перемещаться отслеживаемая камера, а не у предметов съёмки. - Прикрепление сокета к камере
Затем разместите сокет с Alt на корпусе камеры так, чтобы трекер был направлен на ИК-маркеры. Например, для напольной зоны трекинга следует выбрать место снизу камеры, для потолочной — сверху камеры. Прикрепите сокет на камеру, например, клейкой лентой, и вставьте в него Alt.
- Настройка сокета Antilatency и его расположения
Теперь можно настроить соединение и задать Placement сокету на камере.Согласно используемой версии SDK, вам понадобится AntilatencyService версии 3.5.3.- В зависимости от вашего сокета, осуществите проводное или беспроводное соединение с компьютером, на котором запущено приложение Live FX. Для настройки беспроводных сокетов (2 штуки) воспользуйтесь этой инструкцией.
- Чтобы проверить подключение всех сокетов и Alt-трекера, иcпользуйте вкладку Device Network приложения AntilatencyService.Если устройства Antilatency не отображаются в AntilatencyService на вкладке Device Network, нужно, не покидая эту вкладку:
- либо закрыть другие приложения, использующие трекинг, например Steam VR;
- либо физически отсоединить все сокеты, которые напрямую подключены к компьютеру (Wired USB Socket, Universal Radio Socket), и затем подсоединить их заново.
Кроме того, во вкладке Device Network можно просмотреть серийный номер сокета, в котором установлен Alt. Значение свойства sys/HardwareSerialNumber будет использоваться в качестве имени трекера в программе Live FX Studio.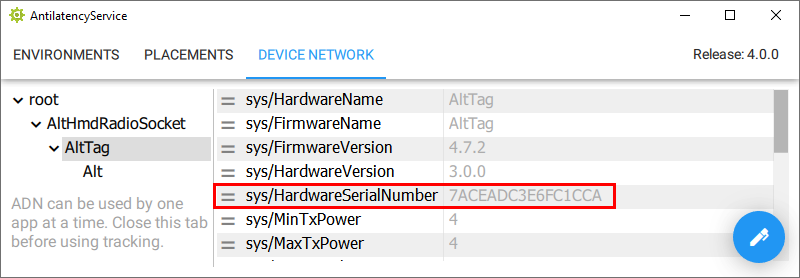
- В конце перейдите во вкладку Placements приложения AntilatencyService и создайте Placement для сокета на камере.
Быстрый старт в Live FX
Если вы уже знакомы с программой Live FX, то сразу перейдите к следующему разделу.
Скачать программу Live FX можно здесь.
Для быстрого создания нового проекта просмотрите эпизоды «Setup» из первого и второго видео, или воспользуйтесь текстовой инструкцией:
- Создайте новый проект для теста (кнопка New) и задайте ему минимальные настройки, такие как Project Paths и Default Image Format Settings.
- Прежде чем начать с ним работу, откройте настройки Video IO Settings и выберите в выпадающем меню какой-либо источник видео, например, NDI. Включите этот источник, щёлкнув на кнопку On/Off, и активируйте по одному Input и Output каналу. В конце примените настройки кнопкой Apply Settings и закройте окно.
- Войдите в проект (кнопка Enter Project), и во вкладке Construct создайте новую композицию (кнопка Live Setup).
- Задайте выделенные настройки композиции как на скриншоте ниже, а в качестве фона можете скачать это изображение из открытого источника. В зависимости от версии приложения Live FX, вы можете подключить трекинг Antilatency напрямую или как FreeD-трекер.
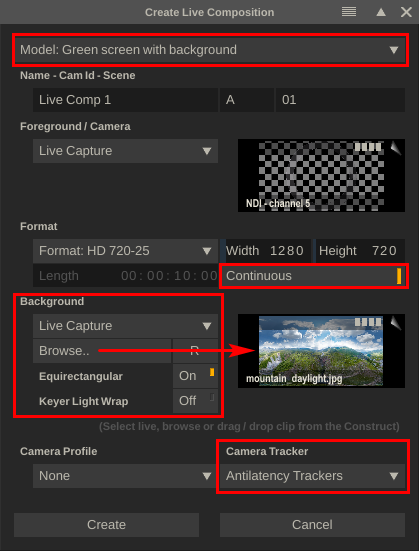
- (Необязательно) Для удобного отображения фона при пустом источнике изображения: выберите слой Keyer в секции Layers и переместите его выше слоя Background.
Добавление трекинга Antilatency напрямую
Подходит только для Live FX Studio.
Откройте ваш проект в Live FX Studio, во вкладке Live FX выберите меню настроек Live FX и откройте окно Live Links.

В окне Live Links выберите пункт Antilatency Trackers и активируйте его кнопкой On/Off. Теперь можно настроить первые три параметра:
- Выпадающий список Environment – выберите имя нужной зоны трекинга или default для использования зоны по умолчанию в AntilatencyService.
- Список Trackers – если используете один трекер, то в списке он будет выбран автоматически. Физически Alt будет мигать зелёным цветом, так как сразу активируется режим трекинга. Если трекеров больше одного, выберите тот, имя которого совпадает с серийным номером сокета на камере. Это значение можно посмотреть в приложении AntilatencyService во вкладке Device Network.
- Выпадающий список Placement – выберите имя созданного размещения из AntilatencyService или выберите default по аналогии с Environment. Кроме того, вы можете настроить размещение трекера непосредственно в Live FX (блок настроек Mount Offset + выбрать вариант Identity в Placement), но мы настоятельно рекомендуем производить эти настройки именно в AntilatencyService.
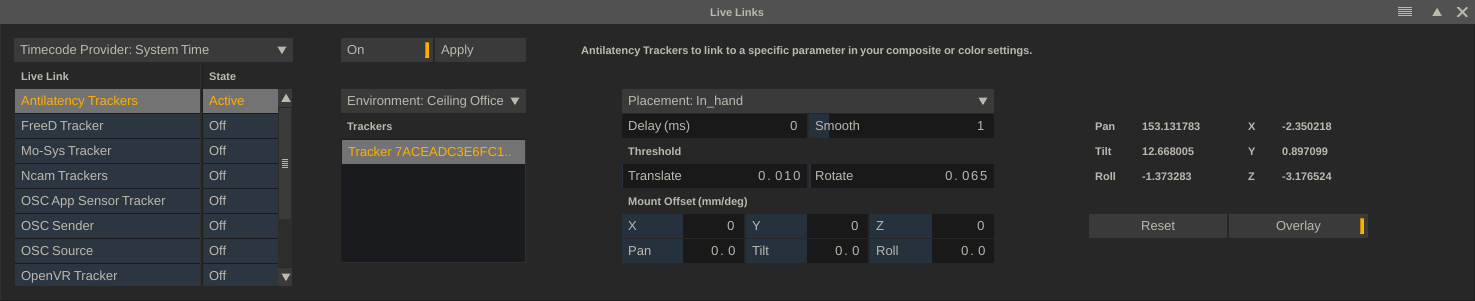
Теперь можно перейти к настройке остальных параметров трекинга – в конце этой интрукции.
Добавление трекинга Antilatency в качестве FreeD-трекера
Подходит для программы Live FX, где не поддерживается подключение трекинга Antilatency напрямую.
Скачайте и запустите AntilatencyFreeDServer используя эту инструкцию.
Откройте ваш проект в Live FX (если он ещё не открыт), во вкладке Live FX выберите меню настроек Live FX и откройте окно Live Links.

В окне Live Links выберите пункт FreeD Tracker и активируйте его кнопкой On/Off. Теперь можно настроить первые три параметра:
- Поле Port – укажите тот же номер порта, что и в файле
settings.json, который вы настраивали для использования AntilatencyFreeDServer. - Список Trackers – если используете один трекер, то в списке он будет выбран автоматически. Иначе выберите номер нужной камеры.
- Выпадающий список Encoder – выберите вариант Generic.
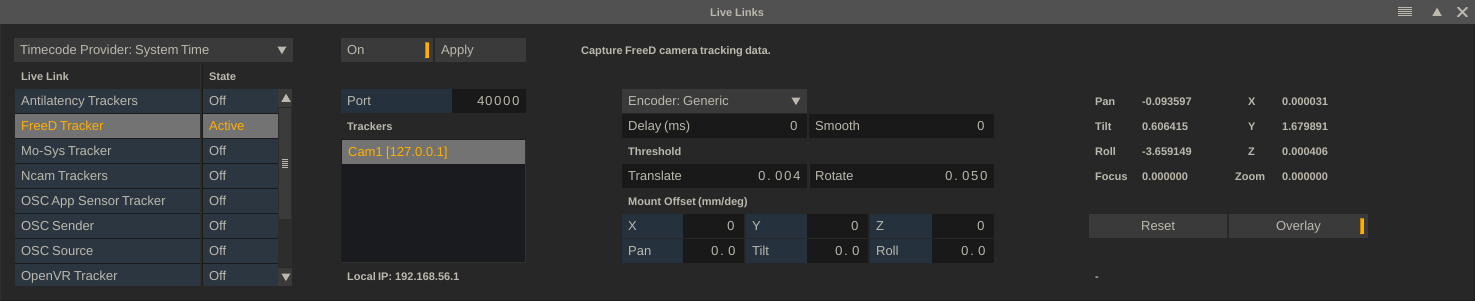
Дополнительные настройки трекинга в Live Links
После выбора типа трекинга в окне Live Links настройте остальные параметры (информация взята из документации Assimilate):
- Delay
Данные трекера на камере и данные изображения обычно перемещаются по разным путям. Данные трекера обычно отправляются по сети IP, а прямое изображение с камеры поступает через SDI. Это также означает, что данные передаются с разной скоростью. Если вы снова объедините данные в единую композицию, вам нужно это компенсировать. Поскольку данные трекера, как правило, быстрее, чем данные изображения, для каждого трекера предусмотрена настройка задержки. Эта задержка указывается в миллисекундах и представляет собой временной интервал между поступлением данных трекера и поступлением/захватом соответствующего изображения с камеры по каналу VideoIO. - Smooth
Параметр Smooth применяет фильтр к данным трекера, чтобы избавиться от любого дрожания. Обратите внимание, что чем сильнее фильтр, тем более запоздалые изменения движения. Это присуще фильтрации данных в реальном времени. - Threshold
Это ещё один способ отфильтровать потенциальный шум в данных трекера: изменения в данных трекера меньше порогового значения игнорируются. Обратите внимание, что установка слишком высокого порога может привести к тому, что фактическое движение камеры будет выглядеть как небольшой скачок.
Рекомендуем прочитать полностью раздел Live Links в Assimilate User Guide.
Подробнее про Timecode Provider читайте так же в Assimilate User Guide по заголовку Timecode Provider.
Чтобы увидеть отображение трекера (камеры) и проверить траекторию его движения, включите опцию Overlay.
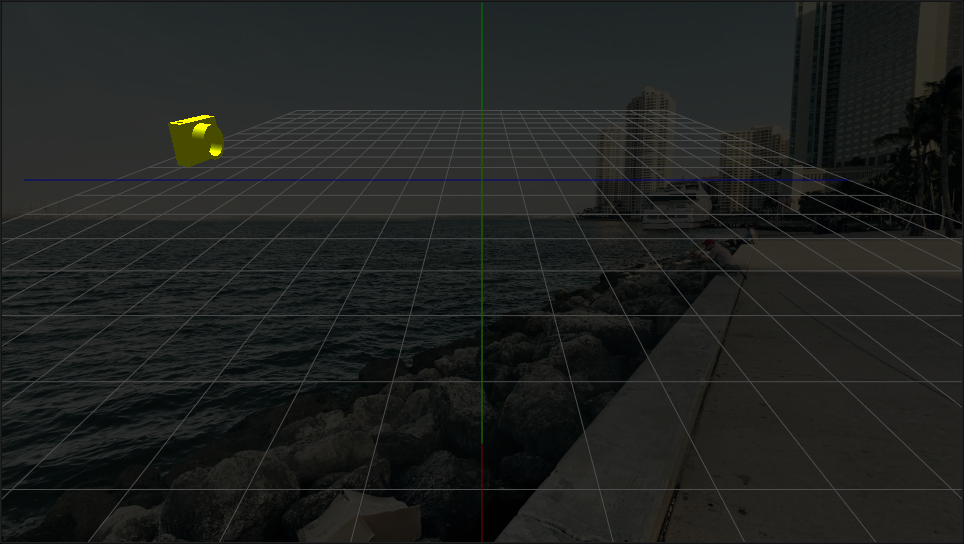
После задания всех параметров трекинга нажмите на кнопку Apply. Теперь можно закрыть окно Live Links.
Полезные ссылки
- Antilatency: Первые шаги;
- Подключение виртуальной сцены из Unity: инструкция, видео-туториал и ссылки на плагины KlakSpout и OSC Jack;
- Подключение виртуальной сцены из Unreal Engine:
- плагин Live FX для UE – в разделе Unreal Plug-in;