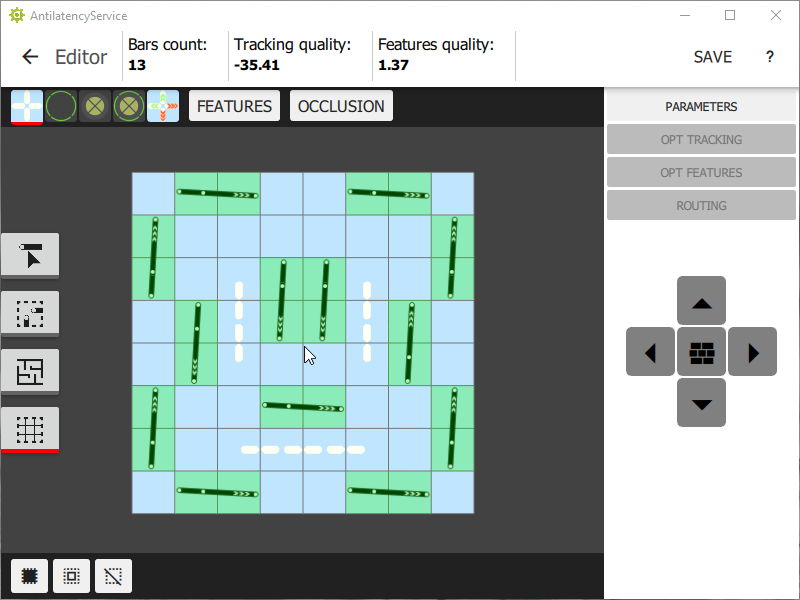跟踪区编辑器
一种Environment编辑工具,可用于配置区域参数、创建连接布局或优化跟踪质量。
内容
编辑器界面
度量(tracking quality/跟踪质量和features quality/特征质量)以传统的对数单位给出。特别是,负跟踪质量值是内部对数刻度的正常显示,而不是“不良跟踪”。用户的任务是以这样的方式排列基准杆,以实现两个度量的最大可能值。
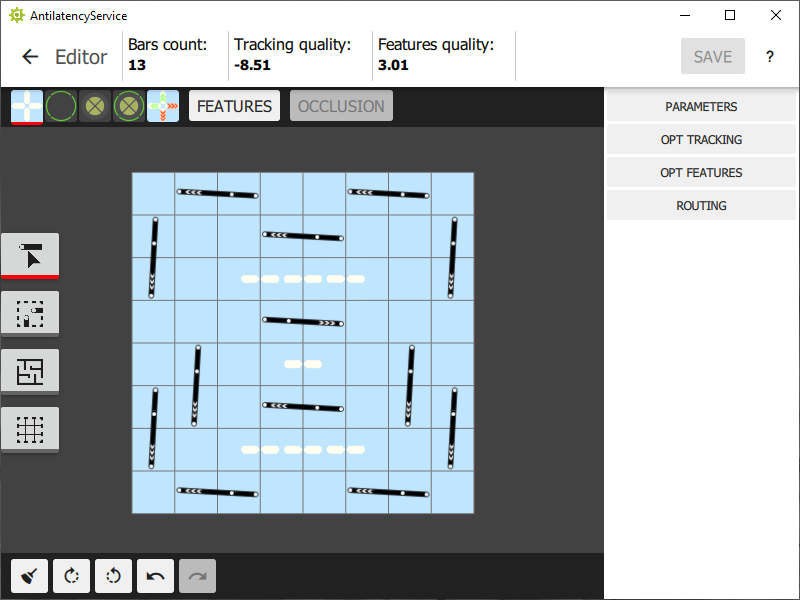
以下是可用于特定编辑模式的工具。
在右侧有其他编辑器模块:
Parameters、Opt Tracking等。编辑器模块
区域参数编辑器
区域参数(
Parameters,又名Environment布局)编辑器允许您更改区域名称、大小和几何参数。您还可以加载所需跟踪区的模板(Preset):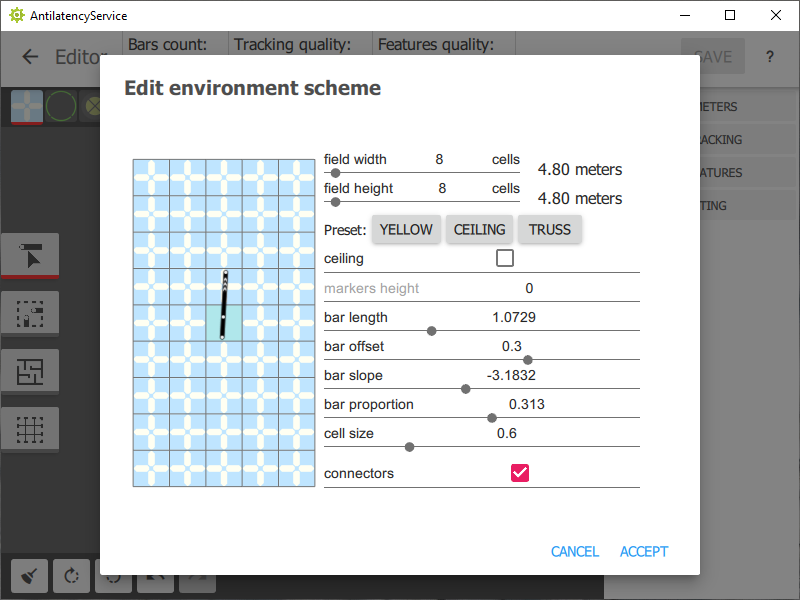
Environment参数:
field width— 区域宽度(单元);field height— 区域高度(单元);ceiling— 区域放置平面;如果有复选标记,则跟踪区为天花板,如果没有,则跟踪区为地板;markers height— 标记位置的高度;bar length— 杆长度;bar offset— 杆偏移;bar slope— 杆旋转;bar proportion— 杆比例变化;cell size— 一个单元的大小。
请注意!我们建议使用标准预设。创建自定义Environment时,您负责跟踪区的操作。在安装跟踪区之前,请务必联系我们的客服以检查自定义布局。
虚拟跟踪器参数编辑器
虚拟跟踪器参数值(
Simulation)默认对应于最常见的场景:Alt固定在人身材的高度,并有轻微的向下坡度。此处指定的值用于计算区域的质量,并影响布局生成器的操作。要更改虚拟跟踪器的参数,需要切换到Manage the Occlusion模式。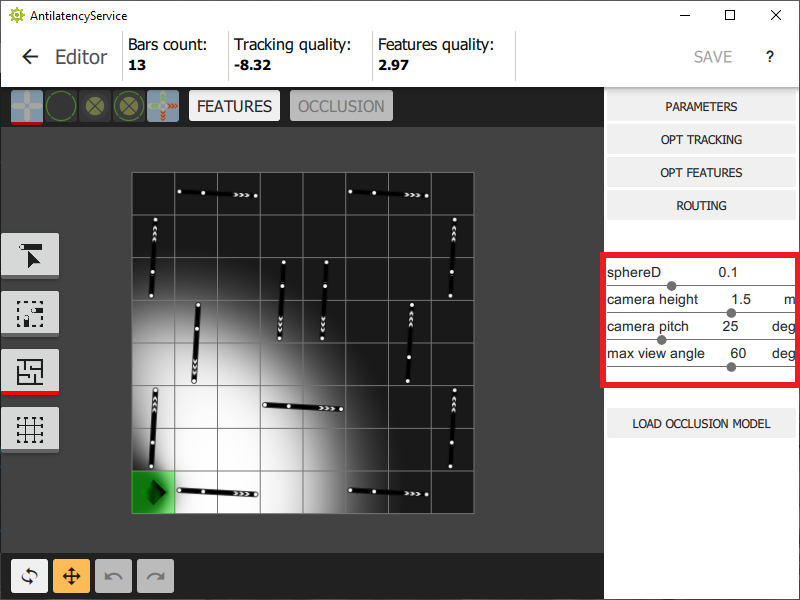
sphereD— 视角;camera height— 地面以上高度;camera pitch— 摄像头倾斜;max view angle— 标记可见时与法线的最大角度。
跟踪质量优化器
跟踪质量优化器(
Opt tracking)用于自动定位基准杆并实现最大跟踪质量。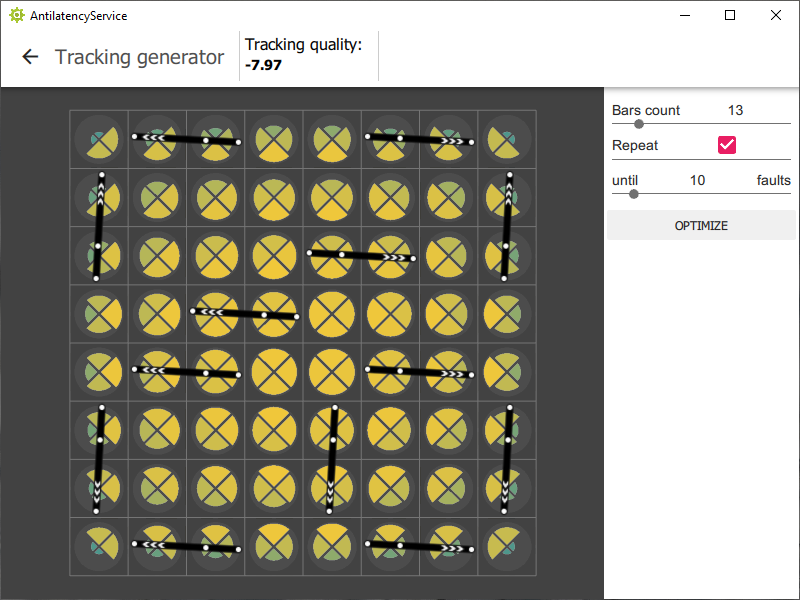
bars count— 要放置在跟踪区的基准杆数量;repeat— 确定优化是执行一次还是在满足以下条件之前执行;until N faults— 设置生成器终止后的错误数。
特征质量优化器
特征质量优化器(
Opt features)。默认设置最佳参数值。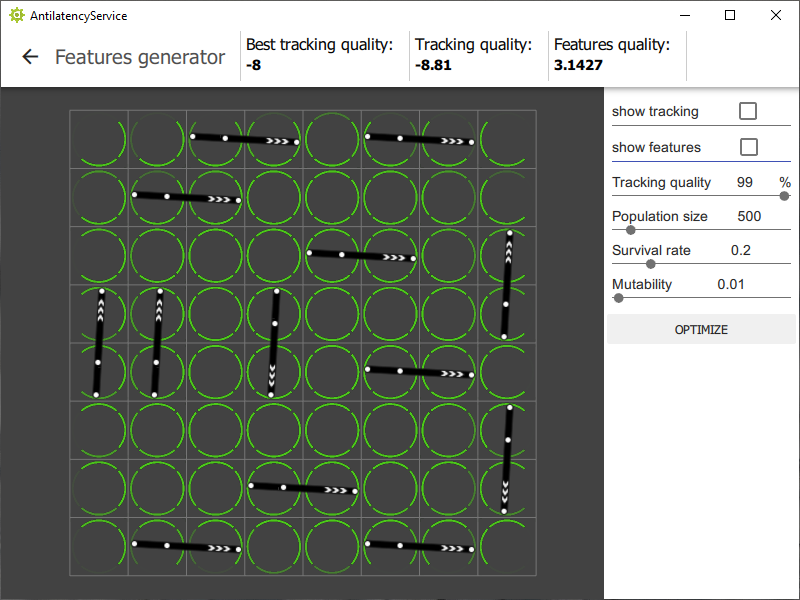
show tracking— 启用跟踪质量的显示模式;show features— 启用特征的显示模式;tracking quality— 确定可接受的最低跟踪质量。建议指定值至少为99%;population size, survival rate, mutability— 进化算法超参数。
区域电气图编辑器
区域电气图编辑器(
Routing)。通过设置所需的电源数量,可以自动或手动生成布线。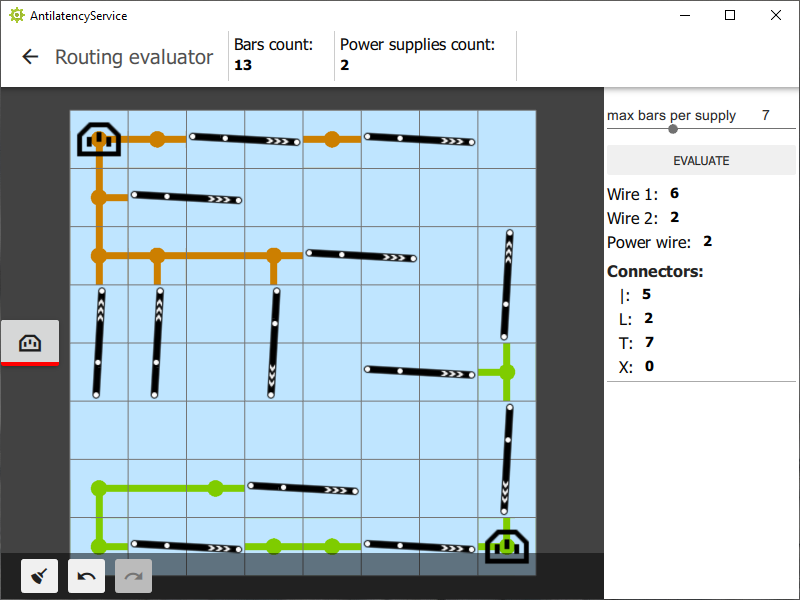
请阅读此处了解更多信息:如何为地板跟踪区创建布线方案
编辑模式
在左侧有编辑模式选择按钮:
编辑基准杆
使用
Edit bars模式,可以手动添加和删除基准杆。要添加基准杆,请按住鼠标左键并沿所需方向拖动。要删除基准杆,请用鼠标左键双击它。
选择多个基准杆
在
Select multiple bars模式下,可以使用鼠标左键选择基准杆。对于选定的基准杆,可以设置其中一种移动模式,具体取决于它们在OptTracking模式下的处理方式。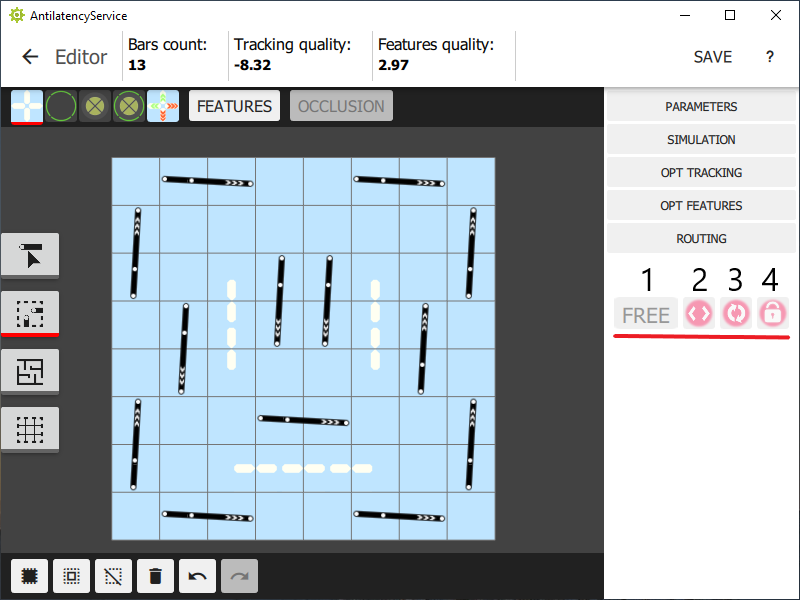
1:此杆可沿任何方向旋转和移动;2:此杆只能沿箭头方向移动并旋转180度;3:此杆不能移动,但可以旋转;4:此杆不能改变。
房间模型应用
使用
Load occlusion model选项,可以加载房间墙壁等的三维图像。模型可以自由移动和旋转。如果要删除模型,请单击Clear occlusion。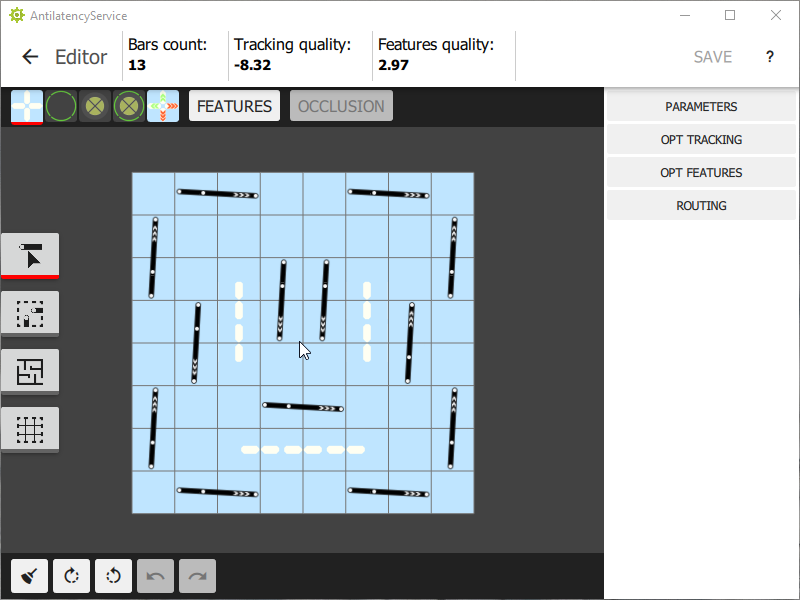
按住鼠标右键沿跟踪区旋转模型。
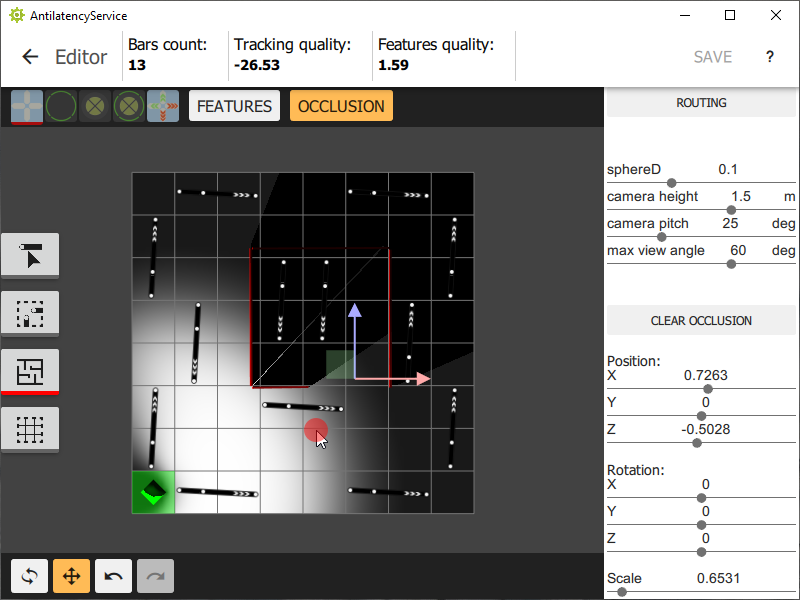
有关在HorizontalGrid Environment布局上处理障碍物的更多信息,请参见本节。
单元选择
在
Select multiple cells模式,您可以设置无法放置基准杆的区域和方向。此禁止不仅在优化器操作期间有效,而且在手动放置基准杆时也有效。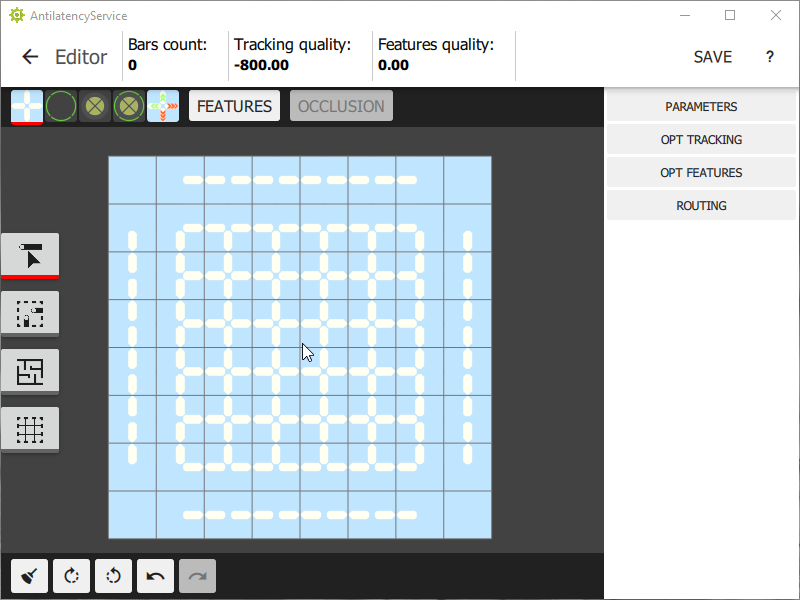
在HorizontalGrid Environment布局上有关阻止单元选项的更多信息,请参见本节。
显示模式
1:标准显示模式;单元上的白色箭头指示放置基准杆的可用方向;2:特征放置质量显示模式;圆弧颜色越丰富,该方向上可见的特征就越多;3:预期跟踪质量的显示模式;4:显示特征放置质量和预期跟踪质量的组合模式;5:estimation(估计)模式;绿色和红色箭头显示在该位置添加基准杆时要素可见性质量的预期变化。更改将在最后删除的基准杆周围的3x3单元区域中更新。
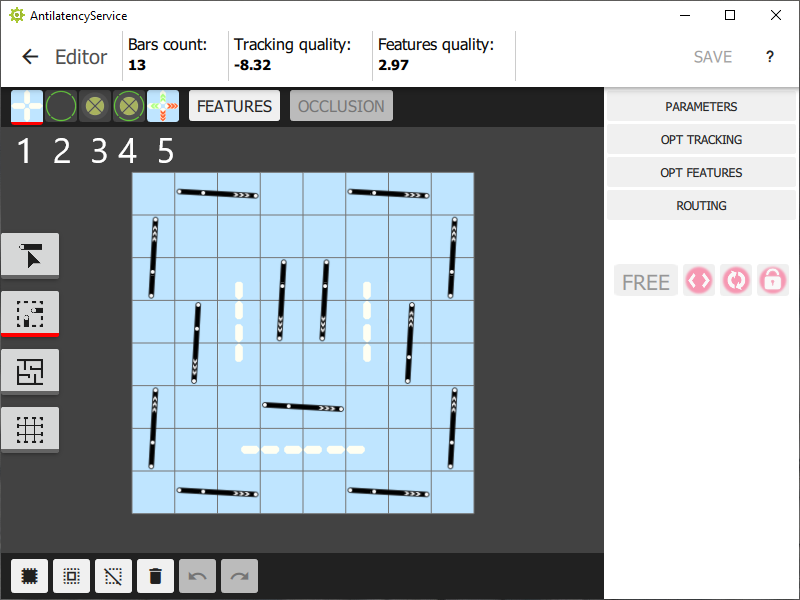
使用
Features选项,可以查看跟踪区中要素位置的质量。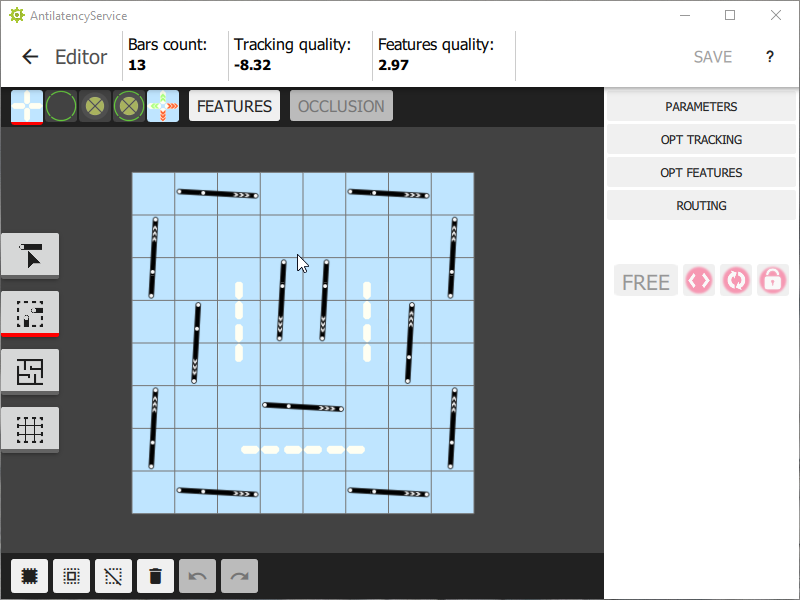
如果载入了房间模型,则可以使用
Occlusion视图模式打开或关闭模型的显示。