Как использовать Antilatency с EZtrack для виртуального производства
Это руководство призвано объяснить, как подключить систему трекинга Antilatency к EZtrack для создания дополненной реальности в режиме реального времени для виртуального производства.
Чтобы подключить систему трекинга Antilatency к EZtrack, выполните следующие действия:
Прикрепите трекер Antilatency к камере
Мы рекомендуем прикрепить трекер Antilatency к двойному стержневому зажиму. Такие аксессуары можно найти у любого продавца рукояток для камер. Затем отцентрируйте сокет на зажиме и приклейте его на имеющийся двухсторонний скотч, как показано на рисунке ниже.

Трекер Alt, прикрепленный к двойному стержневому зажиму
После того, как Alt присоединен к зажиму, зажим можно прикрепить к корпусу камеры, например, под объективом. Такой Placement идеально подходит для напольной зоны трекинга. Для потолочной зоны трекинга лучше установить Alt над камерой. Чтобы узнать больше о Placement, следуйте по ссылке.

Alt на камере
Соедините трекер Antilatency с хабом EZtrack
Теперь вы можете подключить Alt к ядру EZtrack через порт USB.
Как только Alt будет подключен к ядру EZtrack, вы увидите, что он появился в меню Antilatency в веб-приложении EZtrack. После этого вы можете добавить трекер к устройствам. Чтобы создать новое устройство, добавьте узел Antilatency и выберите трекер.
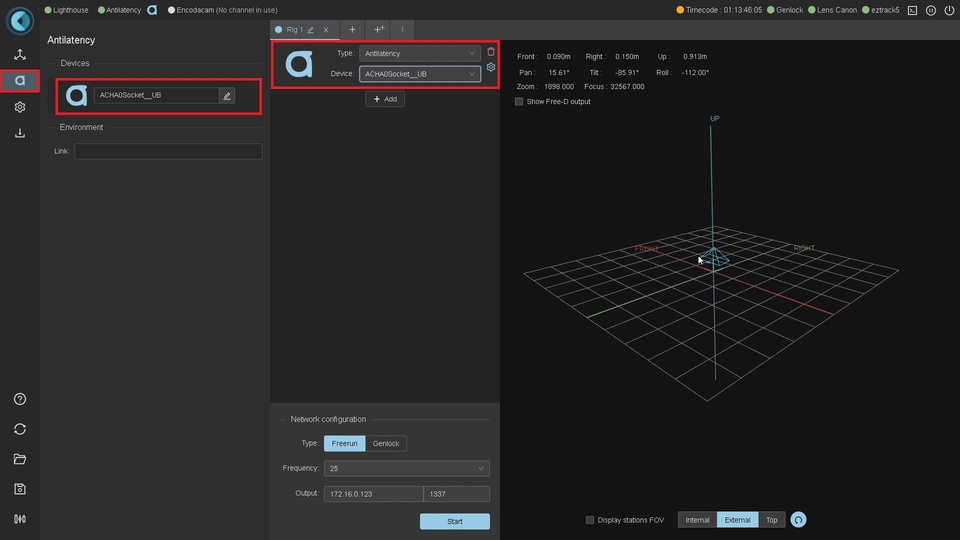
Установите смещение между Alt и сенсором камеры
Трехмерная позиция, указанная системой Antilatency, определяется позицией вашего трекера. Для реализации дополненной реальности необходимо загрузить трехмерную позицию камеры в трёхмерный движок рендеринга. Таким образом, вы должны совместить положение трекера Alt c положением сенсора камеры.
Начало координат (точка вращения) Environment
По умолчанию, EZtrack использует Environment DevKit. Ниже на рисунке рассмотрена схема системы координат для Environment DevKit. В редакторе Environment верхняя часть изображения соответствует направлению вперед. Начало координат расположено в центре изображения. Координаты трекинга вы получите относительно данной точки.
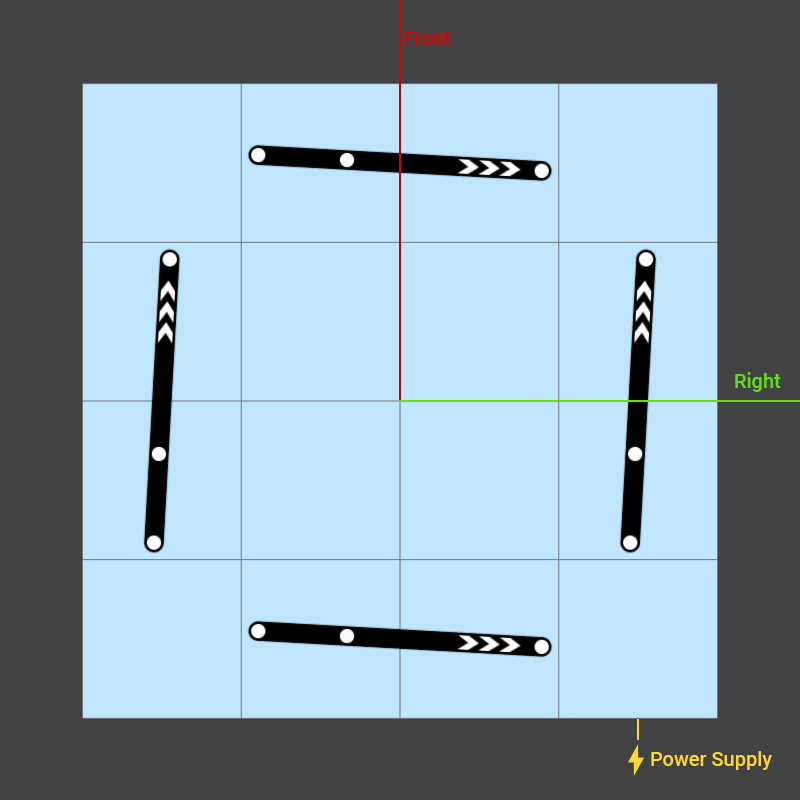
Вы также можете загрузить пользовательский Environment, скопировав новую ссылку на вкладке веб-приложения. По ссылке вы можете узнать больше о Environments.
Начало координат (точка вращения) трекера Alt
Ниже на схеме показано начало координат трекера. В зависимости от того, как вы разместите ваш трекер Alt относительно камеры, вы должны выравнить начало координат вашего трекера с оптическим центром камеры.
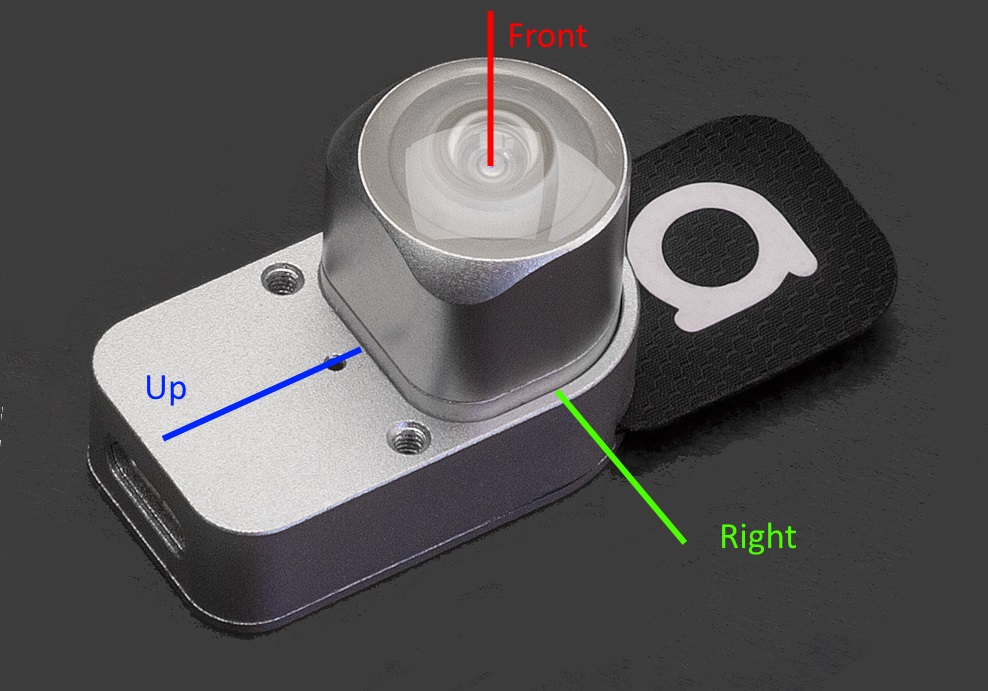
Система координат трекера Alt
Например, с нашей текущей конфигурацией мы добавляем 4 узла, чтобы соответствовать плоскости сенсора.
- Угол наклона (tilt): +90°
- Угол разворота (pan): +180°
- Смещение по горизонтали (front translation): -0.3 м
- Смещение по вертикали (up translation): +0.1 м
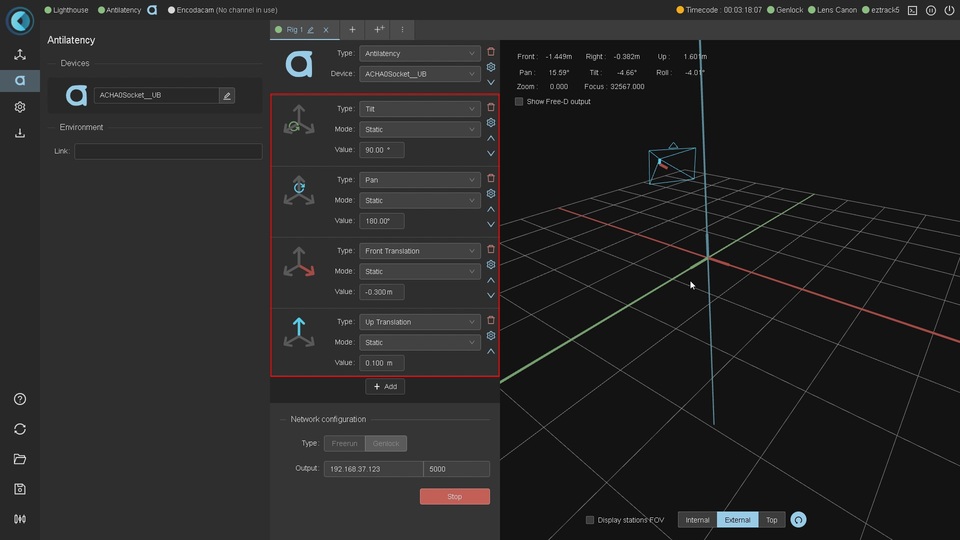
Узлы смещения EZtrack для соответсвия оптическому центру камеры
Первые два узла предназначены для выравнивания как трекера Alt, так и оптического центра камеры. Последние 2 узла компенсируют только положение сенсора.

Смещение в соответствии с датчиком камеры
Обычно, при виртуальном производстве, мы смещаем датчик к плоскости камеры. Смещение узла добавляется позже в файл объектива на стороне движка рендера.
Важно отметить, что вы также можете установить это смещение непосредственно с помощью AntilatencyService во вкладке Placements.
Получите данные объектива от EZtrack
Есть два способа получить данные объектива от EZtrack. Одним из способов является подключение специального кабеля от блока ядра EZtrack к вашему объективу для трансляции (Angenieux, Canon, Fujinon). Другой способ — это использовать внешние механические кодировщики для объективов без встроенного привода.
Выберите правильный протокол объектива в специальном меню EZtrack. Он автоматически добавляет масштаб и данные фокуса к вашей установке.
Подключите данные трекинга к вашему движку визуализации
EZtrack выводит информацию через протокол передачи данных о позиционировании камеры FreeD по UDP. Это очень распространенный протокол слежения за камерами, используемый для вещания. Все основные движки виртуального производства и всё больше современных камер поддерживают этот протокол (ZeroDensity, Vizrt, Disguise...).
Для настройки потоковой передачи данных задайте IP адрес движка рендера и номер порта, на которые они будут отправляться.
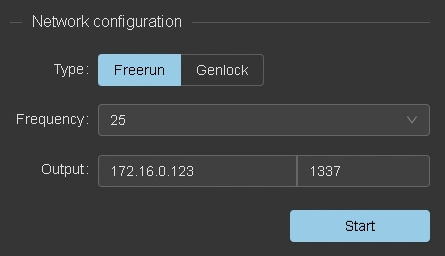
Выходные данные FreeD
