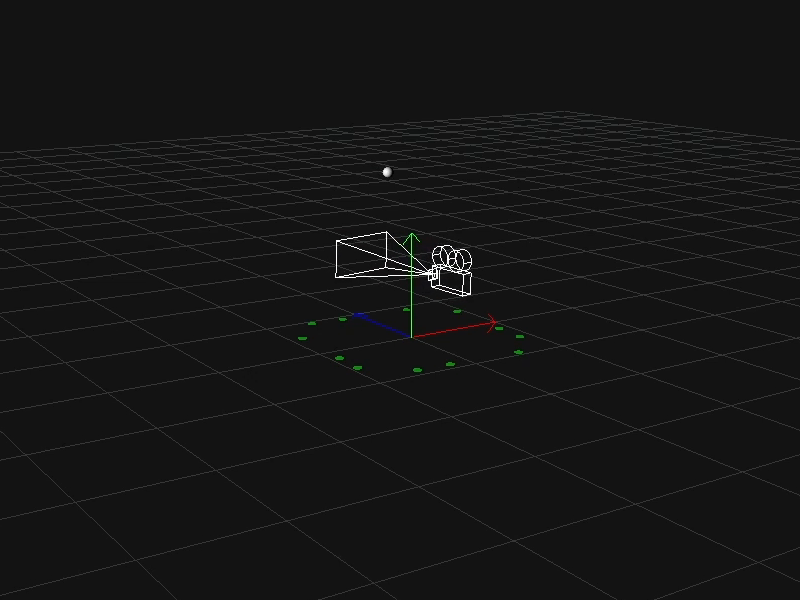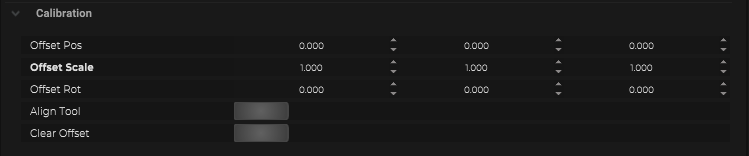如何将跟踪系统添加到Stage Precision应用程序中
在本指南中,您将学习如何快速轻松地将Antilatency跟踪系统集成到Stage Precision应用程序中:AntilatencyService中所需的设置以及和SP Studio程序中的分步操作为例。
您可以观看本文末尾的短视频教程。
您应该完成以下步骤:
AntilatencyService 4.0.0版本必须安装并运行在SP(Stage Precision)所在的同一台计算机上。
将Alt跟踪器连接到摄像机并设置数据传输
带有Alt的底座在摄像机机身上的位置取决于Antilatency跟踪区的类型。例如,您应该选择摄像机底部的一个位置作为地板跟踪区,并选择摄像机顶部的一个位置作为天花板跟踪区。例如,用胶带将底座连接到摄像机上,然后在其中插入Alt。
然后,根据您的底座,与设备进行有线或无线连接。要设置无线底座,请使用链接上的说明。
请记住:Antilatency设备一次只能由一个应用程序使用。因此,在运行SP的应用程序之前,您应该离开“Device Network”选项卡。
在AntilatencyService中设置默认Environment
如果您还没有设置跟踪区,请遵循以下指南:安装跟踪区。
现在,您应该打开AntilatencyService并将您的Environment设置为默认跟踪区。
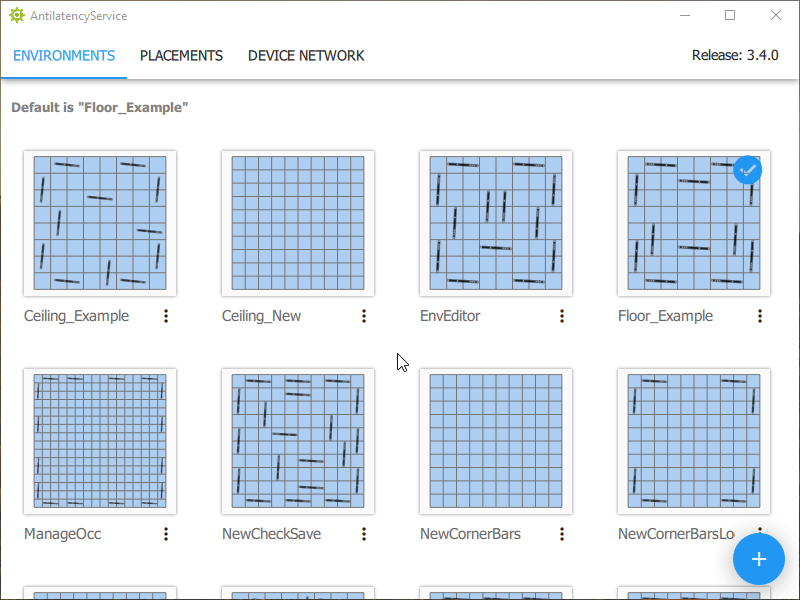
在Stage Precision软件中设置参数
打开Stage Precision应用程序。在本指南中,我们使用SP Studio。
设置Antilatency连接
添加Antilatency IO:
- 单击“IO Connections”部分的“+”图标,打开“3D Tracking”,然后选择“antilatency”;
- 或者右键单击“IO Connections”部分,然后使用搜索添加“antilatency”(键入“antilatency”)。

如果连接成功,跟踪区的IR标记将显示在“Viewport”部分中,标记的坐标也显示在“Inspector”部分的“Environment”选项卡中。
如果您没有连接到AntilatencyService,请检查SP中的LOG。
如果您看到“Failed to load AntilatencyDeviceNetwork library”消息,请禁用防火墙或向其添加AntilatencyService。
如果您看到“Failed to load AntilatencyDeviceNetwork library”消息,请禁用防火墙或向其添加AntilatencyService。
您可能需要其他信息:
- 校准/对齐工具(Calibration/Allignment Tool)
- 同步工具(Sync Tools)
- 输入插值选项(Input Interpolation)
从IO添加物体
请确保摄像机上的Alt和底座已打开并准备好工作。要从Antilatency IO添加对象,请执行以下操作:
- 单击“Inspector”(检查器)部分中的搜索图标,然后单击每个传感器(对应于Alt跟踪器)。这些传感器的名称是跟踪器的序列号。
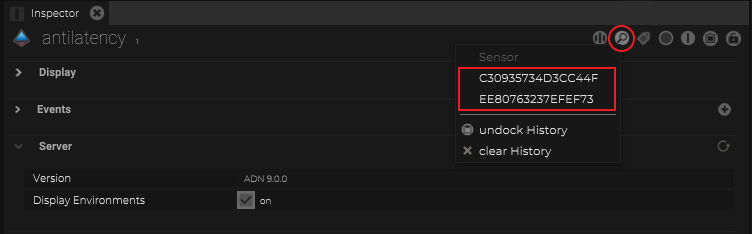
- 添加传感器后,请检查“Objects”(物体)部分中的物体树。
不同的颜色是跟踪状态的指示器。红色表示没有跟踪,绿色表示跟踪处于活动状态。
因此,您已将带有跟踪输入数据(Maps Input)的跟踪器物体添加到Antilatency。
Maps Input
也可以将输入数据(Maps Input)直接添加到物体树中的物体中,而不是从Antilatency IO中添加物体。
选择一个物体,导航到“Maps Input”,然后单击“+”图标添加antilatency Map。
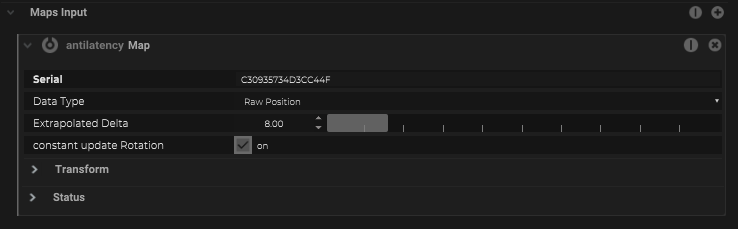
| Имя свойства | Описание |
|---|---|
Serial | Alt跟踪器的序列号。(使用IO内部的搜索时会自动创建) |
Data Type |
|
Extrapolated Delta | 用作数据类型(Data Type)时外推的增量值 |
constant update Rotation | 当未检测到位置时,也使用IMU的旋转 |
跟踪器和摄像机匹配
仅在摄像机上启用与跟踪器相对应的物体。它将显示在“Viewport”(视口)部分。
在“Objects”(物体)部分选择“Camera”(摄像机)物体并打开其显示模式。然后将“Camera”物体拖到“Tracker...”物体上以链接它们。
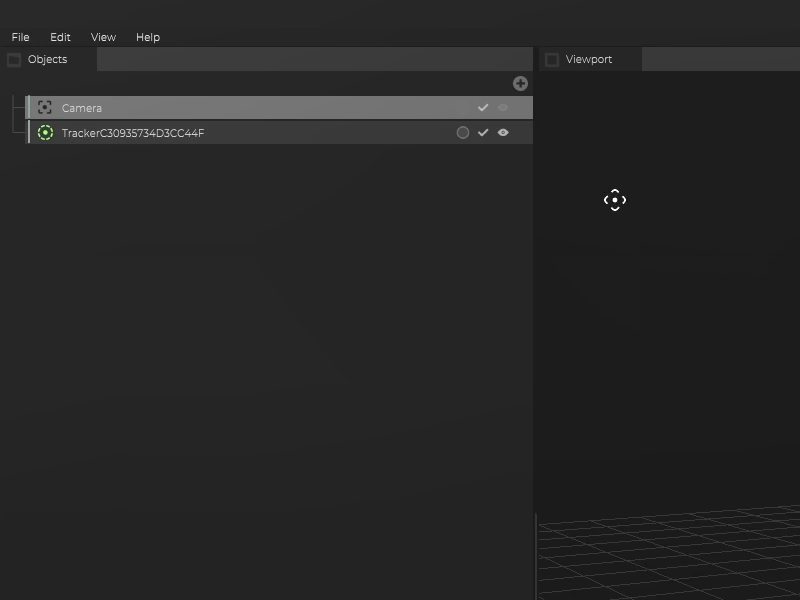
在“Tracker...”物体中选择“Camera”物体。转到“Inspector”部分,然后在“Coordinates”(坐标)选项卡的“Position”(位置)字段上单击鼠标右键,然后单击“Reset value”(重置值)。
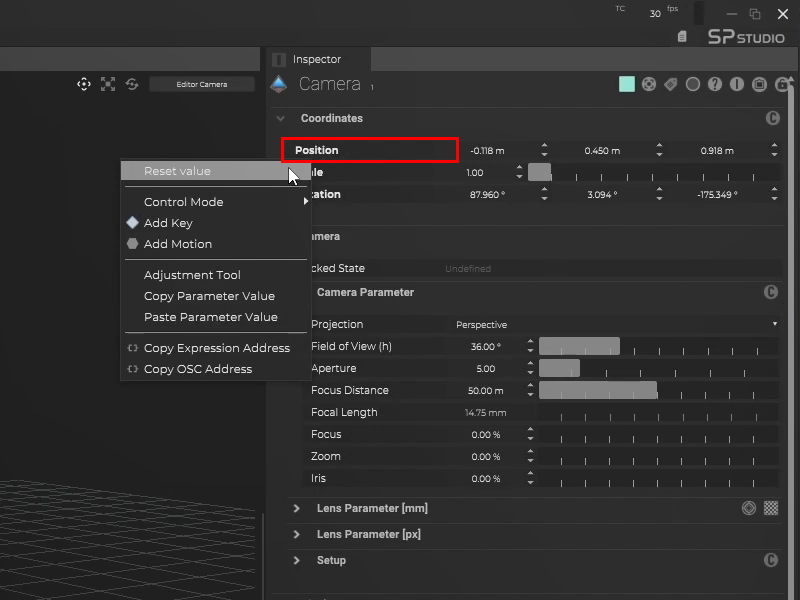
现在跟踪器和摄像机已经匹配,可以工作了。
使用SP,您可以校准整个系统,包括跟踪和节点偏移,以获得最佳跟踪结果。要做到这一点,请使用摄像机校准(Camera Alignment)和高级SP校准工具,如镜头校准系统(Lens Calibration system)。