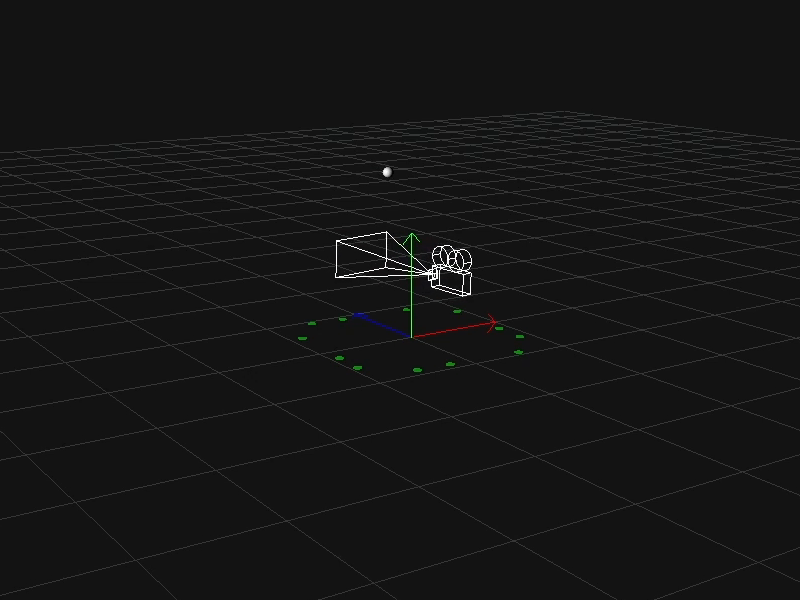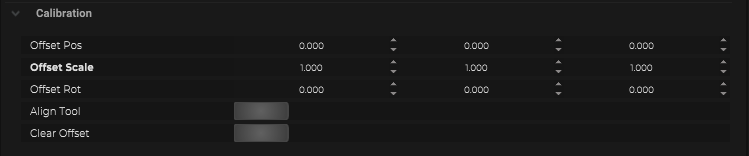Как добавить систему трекинга в приложение Stage Precision
В данном руководстве вы узнаете, как быстро и легко интегрировать систему трекинга Antilatency в приложения Stage Precision: какие настройки потребуются в AntilatencyService и последовательность действий на примере программы SP Studio.
Можете воспользоваться краткой видео-инстукцией в конце руководства.
Вам нужно будет выполнить следующие шаги:
AntilatencyService версии 4.0.0 должен быть установлен и открыт на том же компьютере, на котором запущено приложение SP (Stage Precision).
Прикрепите трекер Alt к камере и настройте передачу данных
Размещение сокета с Alt на корпусе камеры зависит от типа зоны трекинга Antilatency. Например, для напольной зоны трекинга следует выбрать место снизу камеры, для потолочной — сверху камеры. Прикрепите сокет на камеру, например, клейкой лентой, и вставьте в него Alt.
Далее, в зависимости от вашего сокета, осуществите проводное или беспроводное соединение с оборудованием. Для настройки беспроводных сокетов воспользуйтесь инструкцией по ссылке.
Для проверки подключения всех сокетов и Alt-трекеров ипользуйте вкладку Device Network приложения AntilatencyService.
Помните: устройства Antilatency могут использоваться только одним приложением одновременно. Поэтому вам надо будет уйти со вкладки Device Network перед тем, как запустить приложение SP.
Задайте Environment по умолчанию в AntilatencyService
Если у вас ещё не установлена зона трекинга, то смотрите инструкции в этом разделе: Установка зон трекинга.
Теперь необходимо открыть приложение AntilatencyService и установить ваш Environment в качестве зоны трекинга по умолчанию.
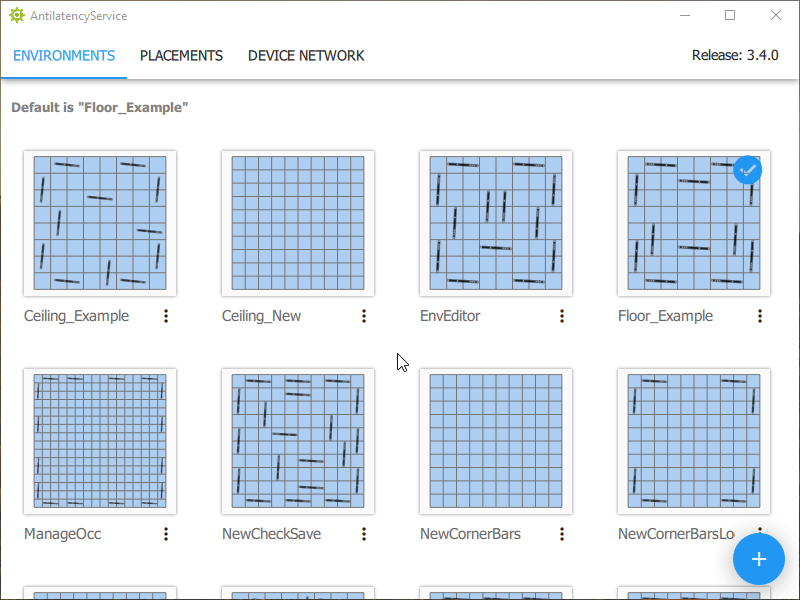
Проведите настройку в программе Stage Precision
Откройте приложение Stage Precision. В этом руководстве мы используем SP Studio.
Настройка соединения Antilatency
Добавьте Antilatency IO:
- щёлкните на иконку "+" в секции IO Connections, откройте 3D Tracking и выберите antilatency;
- ИЛИ щёлкните правой кнопкой мыши в секции IO Connections и добавьте antilatency через поиск (наберите "antilatency" с клавиатуры).

Если соединение успешно, в секции Viewport отобразятся ИК-маркеры вашей зоны трекинга, а также координаты каждого маркера во вкладке Environment секции Inspector.
Если подключение к AntilatencyService отсутствует, проверьте LOG внутри SP.
Если увидите сообщение Failed to load AntilatencyDeviceNetwork library, то отключите брандмауэр или добавьте в него AntilatencyService.
Если увидите сообщение Failed to load AntilatencyDeviceNetwork library, то отключите брандмауэр или добавьте в него AntilatencyService.
Вам могут понадобиться:
- инструмент для калибровки/выравнивания (Calibration/Allignment Tool)
- инструменты синхронизации (Sync Tools)
- настройки для входной интерполяции (Input Interpolation)
Добавление объектов из IO
Убедитесь, что Alt и сокет на камере включены и готовы к работе. Чтобы добавить трекеры из Antilatency IO:
- В секции Inspector нажмите на иконку поиска и нажмите на каждый сенсор (соответствуют Alt-трекерам). Имена этих сенсоров – это серийные номера трекеров.
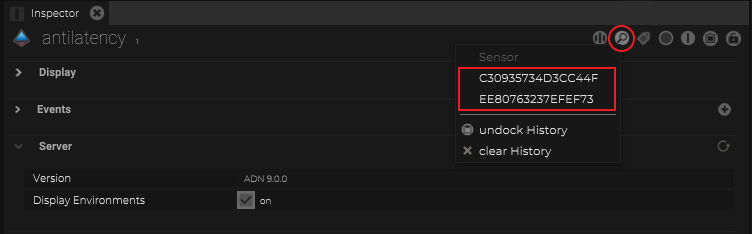
- После добавления сенсоров проверьте дерево объектов в секции Objects.
Различные цвета указывают на режим трекинга. Красный означает, что трекинг выключен, зелёный – трекинг включён.
Таким образом, вы добавили объекты-трекеры со входными данными трекинга (Maps Input) от Antilatency.
Maps Input
Вместо добавления трекера из Antilatency IO, есть возможность добавить нужные входные данные (Maps Input) напрямую в какой-либо объект.
Выберите этот объект, перейдите в Maps Input и нажмите иконку "+" для добавления antilatency Map.
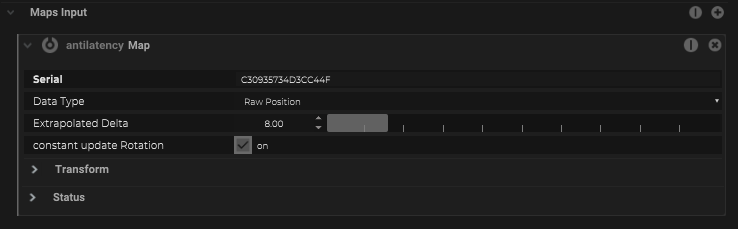
| Имя свойства | Описание |
|---|---|
Serial | Серийный номер Alt-трекера. (Будет создаваться автоматически при использовании поиска внутри IO) |
Data Type |
|
Extrapolated Delta | Дельта-значение экстраполяции при использовании в качестве типа данных (Data Type) |
constant update Rotation | Использовать данные поворота из датчиков IMU, когда положение не определено |
Сопоставление трекера и камеры
Включите отображение только того объекта, который соответствует трекеру на камере. Он появится в секции Viewport.
В секции Objects выберите объект Camera и включите его отображение. Затем перетащите объект Camera на объект Tracker..., чтобы связать эти объекты.
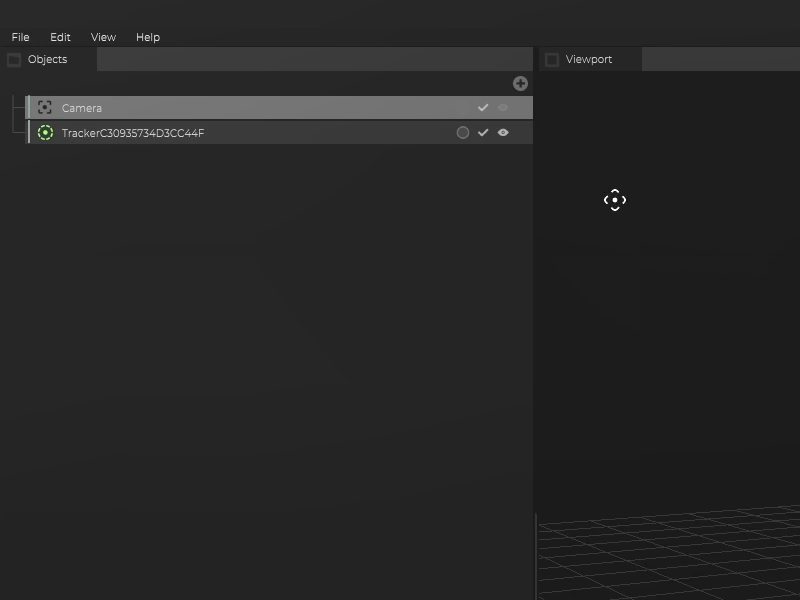
Выберите объект Camera внутри объекта Tracker.... Перейдите в секцию Inspector, во вкладке Coordinates щёлкните правой кнопкой мыши по полю Position и нажмите пункт Reset value.
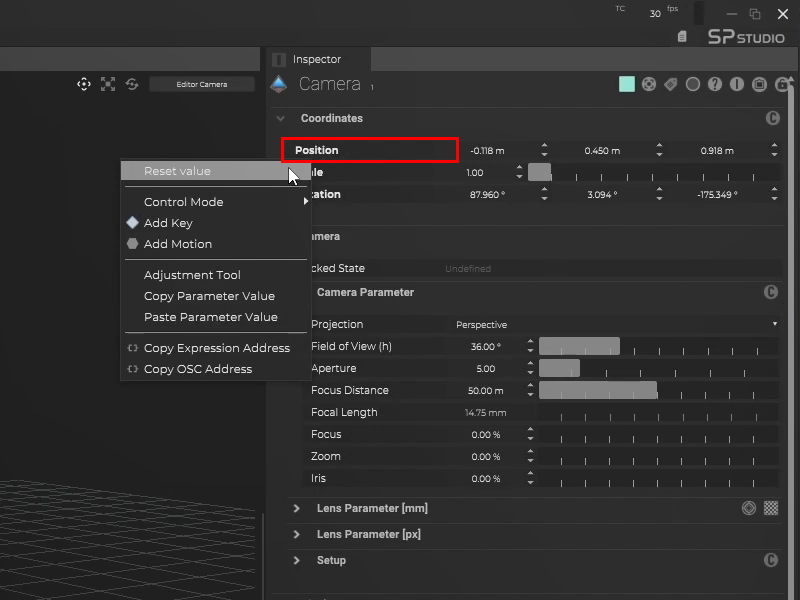
Теперь камера и трекер совмещены и готовы к работе.
Используя SP, вы можете откалибровать всю систему, включая отслеживание и смещение трекеров относительно камеры, для наилучших результатов трекинга. Для этого используйте выравнивание камеры (Camera Alignment) и расширенные инструменты калибровки, такие как система калибровки объектива (Lens Calibration system).